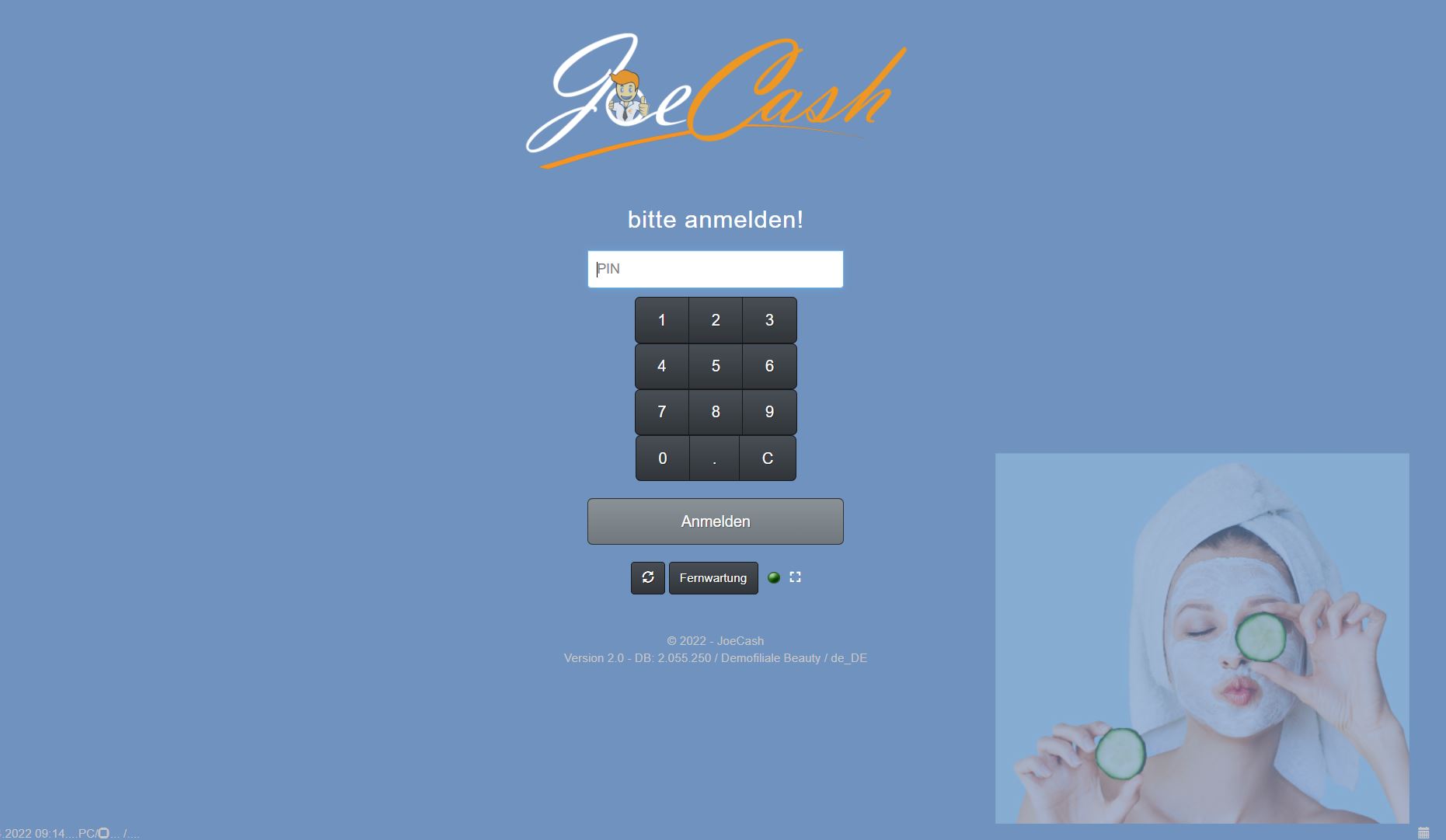
der LOGIN Bereich – mehr als nur PIN-Eingabe
Willkommen bei JoeCash! Der Kassenserver ist angeschlossen, die TSE zum Signieren bereit und Sie möchten Sich in der Kasse anmelden um loszulegen. Auf den ersten Blick ist der JoeCash-Login-Bildschirm nur dazu da, um sich in der Kasse anzumelden. Aber haben Sie schon mal auf den Doppelpfeil unter dem Zahlenfeld geklickt, oder auf das weiße Viereck? Haben Sie gesehen, was am tiefsten Punkt des Kassenbildschirms für Symbole jederzeit anwesend sind? Na, neugierig? Hier kommt eine Erläuterung des Startbildschirms: ⇒ Wie im Bild zu sehen, ist der Startbildschirm standardmäßig schwarz und das JoeCash-Logo ziert einen Großteil der rechten Bildschirmhälfte. Das Kassendesign, der Hintergrund und das Logo lassen ich jederzeit nach Ihrem Geschmack verändern. Wie das geht? ⇒ Design ⇒ Hintergrund & Logo. ⇒ Unter dem Schriftzug „bitte anmelden!“ befindet sich die Hauptfunktion dieses Bildschirms: der Login. Um mit der Kasse arbeiten zu können, müssen Sie sich zunächst in der Kasse anmelden. Dies erfolgt durch die Eingabe der Benutzer-PIN, die jedem Benutzer individuell in den Einstellungen vergeben wird. Bei der Auslieferung der Kasse gibt es nur den Benutzer „chef“ mit einer Standard-PIN, die zu Ihrer Sicherheit unbedingt geändert werden sollte. Weitere Informationen dazu gibt es hier. Zur Eingabe der PIN können Sie die Tastatur Ihres PCs/Laptops/Tablets benutzen, oder Sie klicken mit dem Mauszeiger auf die Ziffern im dafür unter dem PIN-Eingabefenster angebrachten Ziffernfeld. Klicken Sie anschließend auf Anmelden, um die Eingabe der PIN zu bestätigen. ⇒ Der Kreispfeil (der sich leider nicht wirklich dreht) ist der Aktualisierungsbutton des JoeCash-Kassensystems und hat damit ebenfalls eine sehr wichtige Funktion. Sobald Sie systemrelevante Änderungen im Backoffice oder den Einstellungen durchgeführt haben, wie z.B. Preisänderungen bei Dienstleistungen oder das Herunterladen eines Systemupdates, muss die Kasse zunächst über diesen Button aktualisiert werden, damit die Änderungen im ganzen Kassensystem ersichtlich werden. Mit einem Klick auf diesen Button können Sie also nichts falsch machen! ⇒ Fernwartung: Es kann vorkommen, dass Sie Hilfe von unserem technischen Support benötigen. Um auf Ihre Kassendaten mit Ihrer Erlaubnis zugreifen zu können, arbeitet unser Support mit einem Fernwartungsprogramm namens Rustdesk. Sofern Sie dieses noch nicht auf Ihrem PC/Laptop installiert haben, können Sie mit einem Klick auf diesen Fernwartung-Button eine vorläufige Datei auf Ihren Computer herunterladen, über welche eine Fernwartung gestartet werden kann. ⇒ Direkt neben dem Fernwartungsbutton befindet sich ein grüner Punkt. Nur ein grüner Punkt, welcher sich nicht anklicken lässt? Von wegen! Auch dieser hat seinen Nutzen. Der technische Support würde diesen als die Datenbank-Leuchte bezeichnen. Ist der Punkt nämlich grün, ist es ein Zeichen dafür, dass Ihre Kassendatenbank am Laufen ist. Sollte der Punkt rot sein, bitte den Support kontaktieren, da ein schwerer Datenbankfehler vorliegen könnte. ⇒ Das weiße Quadrat neben dem grünen Punkt aktiviert den Vollbildmodus. Vorteilhaft, wenn Sie den Bildschirm den Tag über ausschließlich zum Kassieren benutzen möchten. Zum Beenden des Vollbildschirm-Modus auf Ihrer Tastatur einfach die ESC-Taste drücken! ⇒ Unter dem Copyright-Zeichen steht außerdem immer eine Zeile voll mit relevanten Informationen auf einen Blick: Es beginnt mit der Version Ihres JoeCash-Kassensystems (2.0 ist das aktuelle JoeCash) und der Version des Updates, welches aktuell auf Ihrer DB (Datenbank) installiert ist (z.B. 2.059.256 Stand Mai 2023). Es folgt der Name Ihrer Filiale samt Landeskennzeichen (DE/AT/CH). ⇒ Ganz unten links versteckt sich das Datum samt Uhrzeit, welche durch die Kommunikation zwischen Kassenserver und Internetrouter bestimmt wird. Greifen Sie auf Ihre Kasse über einen Computer oder Tablet zu, sehen Sie daneben PC stehen. Benutzen Sie die Kasse über ein Smartphone, erscheint dort stattdessen Mobile. Das Quadrat daneben gibt Auskunft über Ihr Kundendisplay: Ist ein Kundendisplay aktiviert, ist das Quadrat grün. Bei Inaktiv natürlich rot und wenn es deaktiviert oder nicht vorhanden ist, weiß. Sie können jederzeit auf das Quadrat klicken und den Status entsprechend umschalten. Ist kein Kundendisplay integriert, ändert natürlich auch die Farbe nichts an der Funktion. Zudem sehen Sie daneben vor dem Login nur …/….. Diese Leerzeichen füllen sich, sobald Sie sich in der Kasse einloggen! Sobald ein Benutzer sich einloggt, werden statt der Punkte nun der Benutzername und die Kassennummer angezeigt. So können Sie sichergehen, dass Sie sich nicht mit einem falschen oder fremden Benutzer angemeldet haben! ⇒ Und zuletzt der Mini-Kalender ganz unten rechts so einsam in der Ecke: Betrifft natürlich die Kalenderintegration. Ist kein Kassenkalender mit JoeCash verknüpft, ist das Symbol weiß und und ohne Funktion. Ist ein Kalender integriert und Sie haben die dritte Spalte rechts im Kassensystem für den Kalender aktiviert, lässt sich der Mini-Kalender anklicken. Dabei verändert er nicht nur die Farbe: Ist das Symbol grün, haben Sie in der Kasse rechts Zugriff auf die einzelnen Termine im Kalender. Ist das Symbol rot, ist diese Kalenderfunktion deaktiviert und der Spalt bleibt leer. Siehe also kein Hexenwerk, sondern voller Sinn und Zweck. Viel Spaß mit den weiteren Funktion des JoeCash-Kassensystems!
Der Tagesabschluss
Sind alle Kassiervorgänge für heute abgeschlossen, der Parkplatz leer und die Belege gegebenenfalls geprüft und korrigiert, können Sie über Zahnrad – Tagesabschluss – Tagesabschluss den Arbeitstag oder die Arbeitsschicht buchhalterisch abschließen. Für einen ordentlichen und sauberen Tagesabschluss empfehlen wir Ihnen die einzelnen Punkte sorgfältig nacheinander abzuarbeiten. 1. Wählen Sie obersten Feld den ausführenden Mitarbeiter aus. Vorab ist automatisch der Mitarbeiter ausgewählt, der als erster in den Stammdaten eingepflegt wurde. Per Klick auf das Feld stehen Ihnen alle Mitarbeiter zur Auswahl, die berechtigt sind, einen Tagesabschluss durchzuführen. 2. Beginnen Sie nun mit Eingabe und Prüfung den Ausgaben, die an dem Tag aus der Kasse getätigt wurden. Die Ausgaben können verscheiden Gründe haben und beliebig oft am Tag auch ohne einen direkt folgenden Tagesabschluss jederzeit eingetragen werden. Eine Ausgabe wird als Kassenbeleg in Ihrer Buchhaltung gebucht. Am Ende der Schicht wird von der Kasse alles zusammengerechnet. Überprüfen Sie vor dem endgültigen Abschluss, ob die Eingaben korrekt sind. Bitte beachten Sie: Für eine korrekte Verarbeitung Ihrer Daten sollten außer Punkt und Komma in den Betrag-Eingabefeldern keine anderen Sonderzeichen verwendet werden. Dies könnte zu Störungen in Ihrer Datenbank führen: Nummer ⇒ Hier wird von der Kasse automatisch eine Nummer vergeben. Diese nummeriert lediglich die gebuchten Ausgaben und ist keine Belegnummer. Ausgabe ⇒ Hier geben Sie den Grund der Ausgabe ein. Es ist gleichzeitig auch das Systemkonto, auf welches der Betrag in der Buchhaltung gebucht wird. Ausgabegründe können Sie unter Zahnrad – Backoffice – Einlagen/Ausgaben nach Bedarf einpflegen. Betrag ⇒ Hier geben Sie bitte den aus der Kasse entnommenen Betrag ein. Rückgeld ⇒ Beispiel: Sie entnehmen 5€ aus der Kasse und gehen in den Supermarkt. Dort kaufen Sie einen Kasten Mineralwasser für 2,79€ und Küchenrollen für 1,79€. Zurück in der Filiale verbuchen Sie nun die Ausgaben: Betrag 5€ – Rückgeld wären in diesem Beispiel 0,42€. Dieses legen Sie natürlich wieder in die Kasse zurück. Bemerkung ⇒ Hier können Sie eine freie Anmerkung zur Ausgabe hinterlegen. Der Text dient nur der Information. Ausgabe speichern ⇒ Wenn Sie diesen Button anklicken, speichern Sie die eingetragenen Informationen als Ausgabe im Tagesabschluss. Schublade öffnen ⇒ Diesen Button klicken Sie an, um die Kassenlade zu öffnen. Für das Entnehmen oder Einlegen des Betrags müssen Sie so keinen Kassiervorgang tätigen. Das Öffnen der Schublade wird auch in diesem Fall im Kassenjournal protokolliert. Die Auflistung unter den Buttons ist eine Übersicht der verbuchten Ausgaben. 3. Als nächstes folgen die Einlagen. Diese sind kassenrelevante Einzahlungen ohne Kassiervorgang und können ebenfalls beliebig oft am Tag eingegeben werden. Auch in diesem Fall wird ein Beleg in den Kassenunterlagen erstellt. Einlagen werden oft genutzt um z.B. Wechselgeld aufzustocken oder falsch eingebuchte Bankeinzahlungen auszugleichen. Das Prinzip gleicht dem der Ausgaben: Nummer ⇒ Hier wird von der Kasse automatisch eine Nummer vergeben. Diese zählt lediglich die gebuchten Ausgaben und ist keine Belegnummer. Einlage ⇒ Hier geben Sie den Grund der Einlage ein. Es ist gleichzeitig auch das Systemkonto, auf welches der Betrag in der Buchhaltung gebucht wird. Eingabegründe können Sie unter Zahnrad – Backoffice – Einlagen/Ausgaben nach Bedarf einpflegen. Betrag ⇒ Hier geben Sie bitte den Betrag ein, den Sie in die Kasse reinlegen. Bemerkung ⇒ Hier können Sie eine freie Anmerkung zur Ausgabe hinterlegen. Der Text dient nur der Information. Einzahlung speichern ⇒ Wenn Sie diesen Button anklicken, speichern Sie die eingetragenen Informationen als Eingabe im Tagesabschluss. Dabei wird automatisch ein Beleg erstellt. Schublade öffnen ⇒ Diesen Button klicken Sie an, um die Kassenlade zu öffnen und das Geld reinzulegen. Das öffnen der Schublade wird auch in diesem Fall im Kassenjournal protokolliert. 4. Nun werden die EC-Belege geprüft. Ob das EC-Terminal direkt an die Kasse angeschlossen ist oder nicht: Am Ende des Tages ist es immer ratsam die EC-Belege mit denen aus dem Terminal zu vergleichen. Über Terminalabrechnung können Sie sehen, welche Belege seit dem letzten Abschluss in der Kasse gebucht worden sind. Diese werden chronologisch erfasst, mit Bonnummer, Zeit, Kundenname, Mitarbeiter, der Zahlart (EC, Mastercard und anderen elektronischen Karten, je nach Eingabe), Summe, gegebenem Wert und Rückgeld. Über den Button Bar/EC Liste auf Bon drucken Sie sich diese Übersicht auf einen Kassenbon. Achtung: – Diese EC-Liste ersetzt nicht den Terminal-Schnitt. – Sobald beide Schnitte gezogen worden sind und der z-Bon gedruckt wurde, verschwindet diese Auflistung im Tagesabschluss zugunsten eines neuen Geschäftstages. Diese Belege sind in der Buchhaltung jedoch jederzeit wieder einsehbar. 5. Der nächste Schritt beim Tagesabschluss ist besonders wichtig: Das Zählbrett. Wir empfehlen ausdrücklich das Benutzen dieser Funktion – auch Betriebsprüfer sehen es gern. Ziehen sich Unstimmigkeiten oder Fehlbestände für einen längeren Zeitraum durch das Kassensystem, kann dies zu schwerwiegenden Unstimmigkeiten in Ihrer Buchhaltung führen. Eine rückwirkende Nachverfolgung oder gar Korrektur ist mit Stress und Aufwand für alle Beteiligten verbunden. Das Benutzen des Zählbretts und jede Eingabe darin werden im Kassenjournal protokolliert. Ob Sie die Anzahl der einzelnen Münzen und Scheine eintragen oder die Gesamtsumme des gezählten Geldes – hier haben Sie die Übersicht und die Kontrolle über Ihren Ist-Bestand in der Kasse. Das Kassensystem gibt Ihnen lediglich einen Soll-Bestand vor. Ob das Geld wirklich in der Kasse ist, können Sie nur prüfen, indem Sie das Geld in die Hand nehmen und zählen. Zum Öffnen der Kassenlade klicken Sie einfach auf den Button Schublade öffnen. Sobald Sie das Geld gezählt und und eingegeben haben, klicken Sie auf Kassenbestand speichern. Stimmt der Ist-Bestand mit dem Soll-Bestand überein, springt die Kasse automatisch zum nächsten Punkt im Tagesabschluss über (Bankeinzahlung). Haben Sie eine abweichende Bargeldsumme gezählt, erscheint eine entsprechende Meldung: In diesem Fall haben Sie über Abbrechen die Möglichkeit, das Bargeld in der Kasse erneut zu zählen und zu prüfen, oder über Akzeptieren den gezählten Betrag trotz Differenz zu speichern. Auch das Klicken auf Abbrechen wird im Kassenjournal vermerkt und sollte nicht unbedacht genutzt werden. 6. Ist der Kassenbestand gespeichert, folgt die Bankeinzahlung. Hier haben Sie zwei Optionen. Welche Sie nutzen, ist Ihnen überlassen: ⇒ In der oberen Zeile können Sie eingeben, wie viel Geld in der Kasse bleiben soll. Diese Variante wird gern genutzt, wenn jeden Tag die gleiche Menge an Wechselgeld zum Ende und zum Anfang eines Tages in
Rechnungen erstellen und begleichen
Eine Rechnung ist im Grunde eine kassenexterne Zahlart. Hat der Kunde z.B. kein Bargeld/Karte dabei oder möchte eine größere Summe nicht sofort, sondern erst im Laufe der nächsten Woche überweisen, können Sie Ihm dafür statt einem direkt beglichenen Kassenbon (wie bei Bar oder EC) die zu zahlende Summe als offene Rechnung ausstellen. Ob Sie diese anschließend als Bon oder A4 Rechnung ausdrucken, ist dabei Ihnen überlassen. Kassieren Sie den Kunden zunächst ganz normal ab. Wählen Sie beim Zahlen die Zahlart „offene Rechnung“ und klicken Sie anschließend auf Zahlen. Achtung: „offene Rechnung ≠ „offener Posten“. Achten Sie auch darauf, dass in den Stammdaten – Systemkonten die passenden buchhalterischen Konten für diese Zahlart hinterlegt sind, um spätere Fehlermeldungen in der Buchhaltung zu vermeiden. Nach dem Bezahlvorgang wird diese offene Rechnung in der Buchhaltung hinterlegt. Eine Übersicht aller erstellten, offenen und beglichenen Rechnungen gibt es unter Zahnrad – Backoffice – Buchhaltung – Rechnungen. Bei der Zahlart handelt es sich nun aber um eine offene – und somit unbezahlte – Rechnung, welche auch in der Kasse vermerkt wurde. Um die Rechnung zu begleichen gibt es nun 3 Möglichkeiten: 1. Möglichkeit: Über die Kundenstammdaten Ist der Kunde als Stammkunde im Kassensystem gespeichert, wird die Rechnung automatisch in seinen Stammdaten hinterlegt. Gehen Sie dafür über Zahnrad -Backoffice – Stammdaten – Kunden und geben Sie hier den Namen des Kunden ein. Klicken Sie anschließen rechts auf den roten Bearbeitungsbutton: In der Stammdatenmaske sehen Sie rechts mehrere „Ordner“. Unter Rechnungen finden Sie alle Rechnungen chronologisch untereinander aufgelistet, welche dem Kunden jemals ausgestellt worden sind. Es ist angegeben welche Summe in Rechnung gestellt wurde, welcher Betrag bereits beglichen wurde und welche Summe noch offen, also zu bezahlen ist. Um die gewünschte Rechnung zu begleichen, klicken sie auf den Button Ausgleich. Hier nun den beglichenen Betrag und den Grund eintragen. Speichern. Die Information zur Zahlung wird sowohl in der Buchhaltung als auch unter der Rechnung aufgeführt. Wichtige Anmerkungen: ⇒ Lassen Sie sich nicht irritieren: Der Ausgleich-Button ist immer da – auch wenn die Rechnung bereits vollständig beglichen worden ist. ⇒ Eine getätigte Ausgleich-Eingabe kann nicht mehr korrigiert werden, sobald Sie auf speichern klicken! ⇒ Diese Art des Ausgleichs ist nicht für Zahlungen mit Bargeld oder EC vor Ort geeignet. Dazu Siehe Ausgleichmöglichkeit bei Punkt 3. ⇒ Geben Sie eine Zahl ein, die größer ist als der offene Betrag, wird die Summe beim Speichern nicht übernommen und die Rechnung bleibt unausgeglichen. Sollte der Kunde also z.B. zusätzlich Trinkgeld überweisen, bitte auf die genaue Summe achten. Tipp: Sie können eine Rechnung so oft ausgleichen, wie Sie möchten, bis der in Rechnung gestellte Betrag vollständig bezahlt wurde. Ganz nützlich z.B. wenn der Kunde in Raten zahlen möchte. Die Anzeige unter der Rechnung verrät Ihnen wann und wie die Rechnung beglichen wurde, wenn Sie den Grund ordentlich eingegeben haben. 2.Möglichkeit: Über die Buchhaltung In der Buchhaltung haben Sie alle Rechnungen (offene und beglichene) auf einen Blick. Sollte mal ein Laufkunde eine Rechnung ausgestellt bekommen haben, oder sie finden den Kunden nicht auf die Schnelle in der Kasse, kommt diese Ausgleichsmöglichkeit zum Einsatz. Klicken Sie Zahnrad – Backoffice – Buchhaltung – Rechnungen. Selektieren Sie hier das Datum, an dem die Rechnung erstellt worden ist. Sie können auch einen Zeitraum von – bis eingeben, wenn Sie nur ein ungefähres Zeitfenster kennen. Möchten Sie sich nur die offenen Rechnung anzeigen lassen, setzten Sie ein Häkchen bei „nur offene“ und klicken anschließend auf selektieren: Mit der Rechnung verfahren Sie nun genauso weiter wie in Punkt 1 gezeigt: Klicken Sie auf Ausgleich, geben Sie Betrag und Grund ein und klicken abschließend auf speichern. Beachten Sie bitte auch hier die 3 Anmerkungen aus Punkt 1. 3.Möglichkeit: Direkt über die Kasse (nur bei Stammkunden möglich) Der Kunde kommt beispielsweise zu seinem nächsten Termin im Salon und möchte die offene Rechnung vom letzten Mal per EC zahlen. Wählen Sie den Kunden zunächst ganz normal in der Kasse aus, als würden Sie einen neuen Beleg erstellen. Sobald Sie diesen per Klick auf den grünen Warenkorb in die Kasse holen, erscheint auf dem Bildschirm die Anzeige, dass der Kunde noch eine offene Rechnung hat – samt dem noch zu zahlenden Betrag. Klicken Sie auf OK. Gehen Sie nun in die Kundeninfo, indem Sie oben rechts auf den Kundenportrait-Button klicken: Rechts im Kassenfenster öffnet sich die Beleg-&Behandlungsinformation des Kunden. Hat der Kunde eine offene Rechnung zu begleichen, findet sich diese hier mit 2 Buttons wieder: Ausgleich Kasse und Ausgleich Bank. Möchte der Kunde per Bankzahlung/Überweisung (Zahlung außerhalb der Kasse) bezahlen, können Sie auch hier auf Ausgleich Bank klicken: Betrag und Grund eingegeben und speichern klicken. Auch hier gilt: Mehrere Ausgleiche möglich, bis der Betrag vollständig bezahlt wurde. Möchte der Kunde jedoch den Betrag per EC-Zahlung oder Bargeld, also über eine direkte Zahlart, begleichen, klicken Sie auf Ausgleich Kasse. Damit wird die offene Rechnung in einen normalen Beleg in der Kasse umgewandelt und als Position gebucht: Sie können in diesen Beleg übrigens auch neue Positionen einbuchen, falls der Kunde z.B. zu einem weiteren Besuch gekommen ist und eine neue Leistung bekommen hat. Dafür muss kein separater Beleg erstellt werden! Ist alles korrekt angegeben? Dann klicken Sie auf Zahlen und wickeln den Beleg ganz normal ab. Die offene Rechnung wird nach Beenden des Bons in der Kassenbuchhaltung automatisch als beglichen vermerkt.
Der Kassiervorgang – ein Beispiel
Der allgemeine Kassiervorgang besteht im Grunde aus 4 Schritten. In welcher Reihenfolge Sie die Schritte 1 bis 3 tätigen, ist dabei Ihnen überlassen. ♦ Schritt 1: Mitarbeiter auswählen Damit Sie einen Beleg kassieren können, muss dieser einem verantwortlichen Mitarbeiter zugeordnet sein. Gehen Sie dafür oben rechts auf den Button Team und wählen Sie den passenden Kollegen oder eben sich selbst aus, indem Sie auf den grünen Einkaufswagen klicken: Der gewählte Name erscheint nun neben dem Kasse-Button: ♦ Schritt 2: Kunde auswählen Zu einem Beleg gehört auch ein bedienter Kunde. Klicken Sie dazu auf den Button Kunde: Falls der Kunde noch nicht in den Stammdaten erfasst wurde und seine persönlichen Daten auch nicht hinterlassen möchte, können Sie zwischen „Laufkunde Dame/Herr/Kind“ wählen und das Eingabefeld für den Namen leer lassen. Möchte der Kunde seine Daten hinterlassen, können Sie über den Button Neukunde diese im Kassensystem speichern und direkt in die Kasse übernehmen. Ist der Kunde im Kassensystem bereits erfasst, können Sie diesen über die Suchfelder, wie „Name“ und „Vorname“ suchen und mit dem grünen Einkaufswagen in den Beleg holen: ♦ Schritt 3: Dienstleistungen und/oder Artikel eingeben Dienstleistungen und Artikel können entweder über die auf der Kassenoberfläche angelegten „Shortcuts“ oder über die Direktsuche eingegeben werden. Klicken Sie dafür auf den jeweiligen Shortcut oder tippen Sie das Gesuchte in das Suchfeld ein. Artikel werden mit dem roten Einkaufswagen ins Kassierfeld geholt: ♦ Schritt 4: Zahlen Nun können Sie den Beleg kassieren, indem Sie auf Zahlen klicken und hier die gewünschte Zahlart wählen: Damit wäre der Kassiervorgang beendet und es erscheint für einen kurzen Moment der Schriftzug: Beleg kassiert. Ein Kassenbeleg wird gedruckt.
Tipps – Gut zu wissen!
♦ Kassenbelege lassen sich nicht umdatieren und die Zahlart nicht nachträglich ändern. Jeder Beleg wird durch die TSE signiert. Wird ein Beleg umdatiert oder anderweitig ohne Storno verändert, bleibt die TSE Signatur unverändert und damit entsteht ein verfälschter Beleg. Bei einem Storno wird auch dieses von der TSE signiert. Sollen Änderungen am Beleg vorgenommen werden, bitte den ursprünglichen Beleg komplett stornieren und den Beleg komplett neu erstellen. ♦ Vorsicht: Stornieren Sie einen Beleg aus der Vergangenheit, werden sämtliche bereits abgeschlossenen Tagesabschlüsse bis zum stornierten Beleg automatisch mitstorniert und müssen im Anschluss neu abgeschlossen werden. ♦ Die Stornierung eines Tagesabschlusses löscht und storniert keine Kassenbelege aus Ihrem Kassensystem – auch keine Bankeinzahlung. ♦ In der Kasse gibt es eine Unterscheidung zwischen ausführendem Mitarbeiter und verantwortlichen Mitarbeiter. Der ausführende Mitarbeiter kann über den Stift rechts bei der gebuchten Position angepasst werden über den Punkt „Mitarbeiter“: ♦ Der ausführenden und/oder verantwortliche Mitarbeiter ist nur dann im fertiggestellten Beleg änderbar, solange der Tagesabschluss des jeweiligen Tages noch nicht abgeschlossen wurde. ♦ Sobald eine Position aktiv in die Kasse geholt wird, startet ein scharfer Beleg. Auch wenn Sie alle Zeilen stornieren und der Beleg leer ist, ist es immer noch ein scharfer Beleg! Sie können neue Positionen einbuchen oder den Beleg ganz abbrechen, in dem Sie diesem im Parkplatz parken und von dort aus löschen (rote Papiertonne). ♦ Nutzen Sie die Preisabfrage! So vermeiden Sie am besten leere, stornierte Belege, wenn Sie eine Buchung testen oder Kunden nur den Preis wissen möchten. Bei einer Preisabfrage wird der Beleg als „nicht buchend“ (unten links in der Kasse zu sehen) vermerkt und kann am Ende des Vorgangs einfach wieder spurlos abgebrochen werden. ♦ JoeCash ist mehr als nur Kasse. Neben zahlreichen Möglichkeiten hat JoeCash ein aktives Warenwirtschaftssystem. Ist dieses eingeschaltet und Sie tätigen bei der Artikelpflege keine Wareneingänge, laufen Ihre Bestände ins Minus. Das Warenwirtschaftssystem kann bei Bedarf deaktiviert werden. Dafür bitten wir um eine schriftliche Bestätigung von Ihrem Steuerberater. ♦ Bei der Eingabe von Stammdaten bitte auf die korrekte Eingabe achten. Ob Sie einen Kunden in den Stammdaten anlegen oder einen Artikel einpflegen – stellen Sie sicher, dass die Eingaben korrekt sind. Speichern Sie einen Kunden z.B. als Anne Müller (Vor- und Nachname) ab und beim nächsten Besuch als Müller Anne (Vor- und Nachname vertauscht), ordnet die Kasse den Kunden nicht automatisch einander zu – auch wenn alle anderen Angaben wie Adresse und Telefonnummer übereinstimmen. Der Kunde wird mehrmals im System angelegt und es entstehen Dubletten. Um solche „Dubletten“ einander zuzuordnen, gibt es unter Backoffice – Stammdaten – Kunden – weiteres die Doublettensuche. Das Prinzip gilt auch für Artikel – ein einziger Buchstabe kann den Unterschied zwischen 2 Datensätzen ausmachen: Olaplex ist nicht gleich Olplex. ♦ Vorsicht ist geboten bei den Zahlarten Offene Rechnung und offener Posten! Hierbei handelt es sich um zwei verschiedene Kassenvorgänge. Ein offener Posten wird ausschließlich für Stammkunden empfohlen, wenn diese beispielsweise erst bei Ihrem nächsten Besuch mit bar oder EC zahlen möchten, weil Sie heute das Portmonee nicht dabei haben. Der offene Posten wird dabei in die Kasse geholt und in einen Beleg umgewandelt, welcher gleichzeitig den offenen Posten automatisch begleicht. Eine offene Rechnung empfiehlt sich für Kunden, welche die Summe mit einer Zahlart außerhalb der Kasse begleichen möchten (z.B. Banküberweisung oder Paypal). Eine offene Rechnung bringt dabei zwei weitere Vorteile mit sich: Während offene Posten ausschließlich über Kasse oder die Stammdaten eines Kunden ausgeglichen werden können, kann eine Rechnung auch im Bereich Buchhaltung beglichen werden. Außerdem kann eine offene Rechnung ebenfalls über die Kasse ausgeglichen werden, sollte der Kunde sich doch umentscheiden und z.B. am nächsten Tag bei Ihnen mit Bargeld im Salon stehen.
