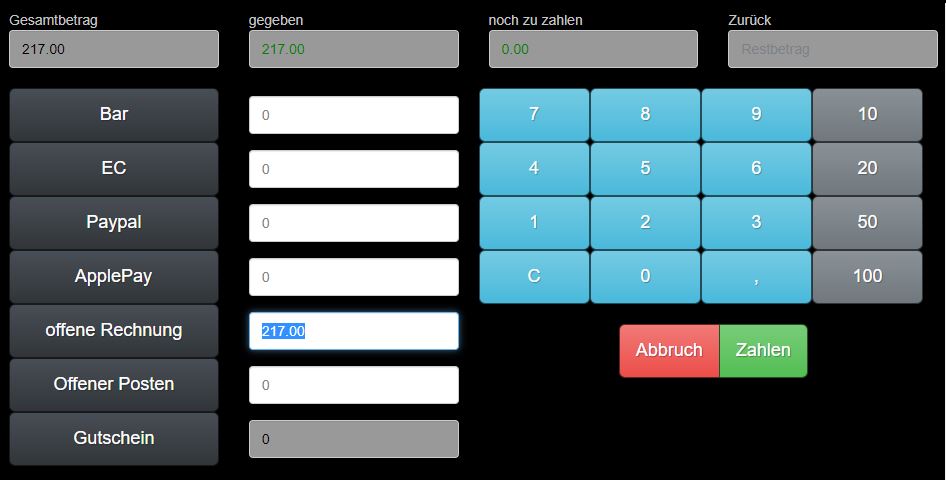
Rechnungen erstellen und begleichen
Eine Rechnung ist im Grunde eine kassenexterne Zahlart. Hat der Kunde z.B. kein Bargeld/Karte dabei oder möchte eine größere Summe nicht sofort, sondern erst im Laufe der nächsten Woche überweisen, können Sie Ihm dafür statt einem direkt beglichenen Kassenbon (wie bei Bar oder EC) die zu zahlende Summe als offene Rechnung ausstellen. Ob Sie diese anschließend als Bon oder A4 Rechnung ausdrucken, ist dabei Ihnen überlassen. Kassieren Sie den Kunden zunächst ganz normal ab. Wählen Sie beim Zahlen die Zahlart „offene Rechnung“ und klicken Sie anschließend auf Zahlen. Achtung: „offene Rechnung ≠ „offener Posten“. Achten Sie auch darauf, dass in den Stammdaten – Systemkonten die passenden buchhalterischen Konten für diese Zahlart hinterlegt sind, um spätere Fehlermeldungen in der Buchhaltung zu vermeiden. Nach dem Bezahlvorgang wird diese offene Rechnung in der Buchhaltung hinterlegt. Eine Übersicht aller erstellten, offenen und beglichenen Rechnungen gibt es unter Zahnrad – Backoffice – Buchhaltung – Rechnungen. Bei der Zahlart handelt es sich nun aber um eine offene – und somit unbezahlte – Rechnung, welche auch in der Kasse vermerkt wurde. Um die Rechnung zu begleichen gibt es nun 3 Möglichkeiten: 1. Möglichkeit: Über die Kundenstammdaten Ist der Kunde als Stammkunde im Kassensystem gespeichert, wird die Rechnung automatisch in seinen Stammdaten hinterlegt. Gehen Sie dafür über Zahnrad -Backoffice – Stammdaten – Kunden und geben Sie hier den Namen des Kunden ein. Klicken Sie anschließen rechts auf den roten Bearbeitungsbutton: In der Stammdatenmaske sehen Sie rechts mehrere „Ordner“. Unter Rechnungen finden Sie alle Rechnungen chronologisch untereinander aufgelistet, welche dem Kunden jemals ausgestellt worden sind. Es ist angegeben welche Summe in Rechnung gestellt wurde, welcher Betrag bereits beglichen wurde und welche Summe noch offen, also zu bezahlen ist. Um die gewünschte Rechnung zu begleichen, klicken sie auf den Button Ausgleich. Hier nun den beglichenen Betrag und den Grund eintragen. Speichern. Die Information zur Zahlung wird sowohl in der Buchhaltung als auch unter der Rechnung aufgeführt. Wichtige Anmerkungen: ⇒ Lassen Sie sich nicht irritieren: Der Ausgleich-Button ist immer da – auch wenn die Rechnung bereits vollständig beglichen worden ist. ⇒ Eine getätigte Ausgleich-Eingabe kann nicht mehr korrigiert werden, sobald Sie auf speichern klicken! ⇒ Diese Art des Ausgleichs ist nicht für Zahlungen mit Bargeld oder EC vor Ort geeignet. Dazu Siehe Ausgleichmöglichkeit bei Punkt 3. ⇒ Geben Sie eine Zahl ein, die größer ist als der offene Betrag, wird die Summe beim Speichern nicht übernommen und die Rechnung bleibt unausgeglichen. Sollte der Kunde also z.B. zusätzlich Trinkgeld überweisen, bitte auf die genaue Summe achten. Tipp: Sie können eine Rechnung so oft ausgleichen, wie Sie möchten, bis der in Rechnung gestellte Betrag vollständig bezahlt wurde. Ganz nützlich z.B. wenn der Kunde in Raten zahlen möchte. Die Anzeige unter der Rechnung verrät Ihnen wann und wie die Rechnung beglichen wurde, wenn Sie den Grund ordentlich eingegeben haben. 2.Möglichkeit: Über die Buchhaltung In der Buchhaltung haben Sie alle Rechnungen (offene und beglichene) auf einen Blick. Sollte mal ein Laufkunde eine Rechnung ausgestellt bekommen haben, oder sie finden den Kunden nicht auf die Schnelle in der Kasse, kommt diese Ausgleichsmöglichkeit zum Einsatz. Klicken Sie Zahnrad – Backoffice – Buchhaltung – Rechnungen. Selektieren Sie hier das Datum, an dem die Rechnung erstellt worden ist. Sie können auch einen Zeitraum von – bis eingeben, wenn Sie nur ein ungefähres Zeitfenster kennen. Möchten Sie sich nur die offenen Rechnung anzeigen lassen, setzten Sie ein Häkchen bei „nur offene“ und klicken anschließend auf selektieren: Mit der Rechnung verfahren Sie nun genauso weiter wie in Punkt 1 gezeigt: Klicken Sie auf Ausgleich, geben Sie Betrag und Grund ein und klicken abschließend auf speichern. Beachten Sie bitte auch hier die 3 Anmerkungen aus Punkt 1. 3.Möglichkeit: Direkt über die Kasse (nur bei Stammkunden möglich) Der Kunde kommt beispielsweise zu seinem nächsten Termin im Salon und möchte die offene Rechnung vom letzten Mal per EC zahlen. Wählen Sie den Kunden zunächst ganz normal in der Kasse aus, als würden Sie einen neuen Beleg erstellen. Sobald Sie diesen per Klick auf den grünen Warenkorb in die Kasse holen, erscheint auf dem Bildschirm die Anzeige, dass der Kunde noch eine offene Rechnung hat – samt dem noch zu zahlenden Betrag. Klicken Sie auf OK. Gehen Sie nun in die Kundeninfo, indem Sie oben rechts auf den Kundenportrait-Button klicken: Rechts im Kassenfenster öffnet sich die Beleg-&Behandlungsinformation des Kunden. Hat der Kunde eine offene Rechnung zu begleichen, findet sich diese hier mit 2 Buttons wieder: Ausgleich Kasse und Ausgleich Bank. Möchte der Kunde per Bankzahlung/Überweisung (Zahlung außerhalb der Kasse) bezahlen, können Sie auch hier auf Ausgleich Bank klicken: Betrag und Grund eingegeben und speichern klicken. Auch hier gilt: Mehrere Ausgleiche möglich, bis der Betrag vollständig bezahlt wurde. Möchte der Kunde jedoch den Betrag per EC-Zahlung oder Bargeld, also über eine direkte Zahlart, begleichen, klicken Sie auf Ausgleich Kasse. Damit wird die offene Rechnung in einen normalen Beleg in der Kasse umgewandelt und als Position gebucht: Sie können in diesen Beleg übrigens auch neue Positionen einbuchen, falls der Kunde z.B. zu einem weiteren Besuch gekommen ist und eine neue Leistung bekommen hat. Dafür muss kein separater Beleg erstellt werden! Ist alles korrekt angegeben? Dann klicken Sie auf Zahlen und wickeln den Beleg ganz normal ab. Die offene Rechnung wird nach Beenden des Bons in der Kassenbuchhaltung automatisch als beglichen vermerkt.
Eine neue Zahlart hinzufügen
Bei der Inbetriebnahme der Kasse sind bestimmte Zahlarten bereits angelegt. Unter Zahnrad – Backoffice – Stammdaten – Zahlarten können Sie diese jederzeit Ihren Bedürfnissen anpassen. Hier wird Ihnen eine Liste sämtlicher Zahlarten angezeigt, welche bei Ihnen aktiv oder inaktiv angelegt sind: Ob Sie eine Zahlart bearbeiten oder neu anlegen: Das Einstellungsfenster sieht bei beiden Vorgängen identisch aus. Bitte beachten Sie: eine Handvoll Zahlarten beinhalten oben rechts folgende Warnmeldung: Diese Zahlarten erfüllen meist einen besonderen Zweck im Kassensystem. Bitte nicht für andere Zahlungsarten nutzen und diese nur in Rücksprache mit dem Support bearbeiten oder deaktivieren. Füllen Sie nun die Felder aus, oder ändern Sie die bereits vorhandenen Eingaben: aktiv ⇒ Ist hier kein Häkchen gesetzt, gilt die Zahlart als inaktiv und wird beim Kassiervorgang nicht bei den Zahlarten aufgelistet. Übergabe an Terminal ⇒ Voraussetzung für diese Funktion ist ein direkt mit der Kasse verbundenes EC-Terminal. Setzen Sie hier ein Häkchen, wird beim Anklicken der Zahlart die Zahlung von der Kasse an das Terminal weitergeleitet, damit der Kunde z.B. per Karte zahlen kann. Übergabe an Kassenlade ⇒ Ist hier ein Häkchen gesetzt, wird beim Klicken auf diese Zahlart ein Signal an die Kassenlade übermittelt, wodurch sich diese automatisch öffnet. Voraussetzung dafür ist eine elektronische Kassenlade, welche an den Bondrucker angeschlossen ist. Beschreibung ⇒ Geben Sie hier eine Beschreibung der Zahlart an. Diese wird nur in den Stammdaten angezeigt. Beschreibung Kasse ⇒ Geben Sie hier ein, wie die Zahlart auf dem Zahlart-Button in der Kasse heißen soll. Aktionscode ⇒ Dieses Feld muss gefüllt sein, um die Zahlart bestimmten Funktionen in der Kasse zuordnen zu können. Es gibt keine speziellen Vorgaben, wie der Code lauten soll. Am besten eignet sich aber ein knappes und genaues Wort oder Abkürzung, z.B. RECH für offene Rechnungen. Sortierung ⇒ Diese Zahl bestimmt die Anordnung der Zahlarten in der Kasse (Als Standard ist per Default 999 eingetragen): In den Stammdaten werden die Zahlarten automatisch alphabetisch sortiert. Bitte beachten Sie: Die Zahlart „Gutschein“ steht unabhängig von der Sortierungszahl immer ganz unten! Fälligkeit ⇒ Hier ist automatisch eine „0“ für sofortige Fälligkeit bei allen Zahlarten eingetragen. Sie können diese anpassen und eine andere Ziffer eintragen, z.B. 14 für Fälligkeit in 14 Tagen bei Rechnungen. Provider ⇒ Falls vorhanden, kann hier der Provider der Zahlart angelegt werden, z.B. bei der PrePayment-Funktion des #mitdenkt-Kalenders oder wenn Sie zmyle-Gutscheine als Zahlart in Ihrem Geschäft akzeptieren. Provider Parameter ⇒ Hier können Sie die erlaubten Parameter für die jeweilige Zahlart hinterlegen. Zusatztexte Beleg ⇒ Geben Sie hier den Text ein, der auf dem Kassenbeleg zu dieser Zahlart zusätzlich gedruckt werden soll. Ein Beispiel finden Sie direkt rechts neben dem Eingabefeld. Klicken Sie anschließen auf Zahlart speichern um die neue Zahlart anzulegen, oder die getätigten Änderungen zu speichern.
