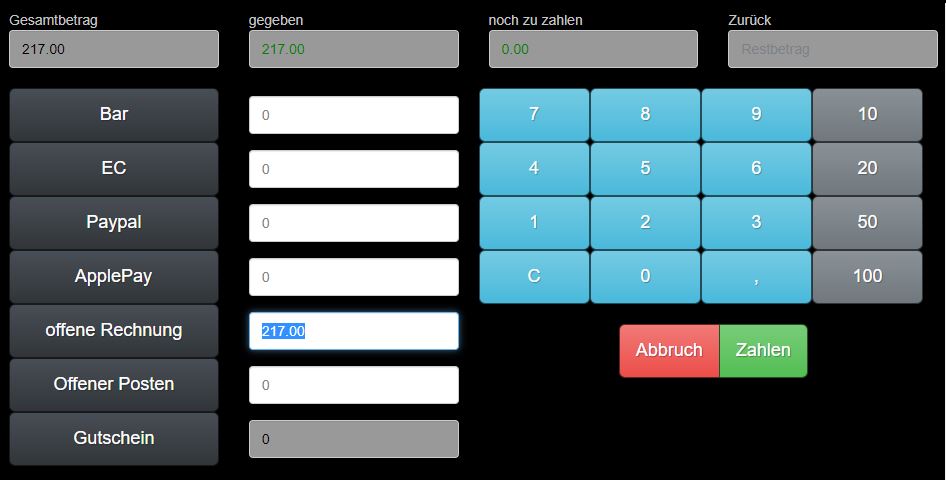
Rechnungen erstellen und begleichen
Eine Rechnung ist im Grunde eine kassenexterne Zahlart. Hat der Kunde z.B. kein Bargeld/Karte dabei oder möchte eine größere Summe nicht sofort, sondern erst im Laufe der nächsten Woche überweisen, können Sie Ihm dafür statt einem direkt beglichenen Kassenbon (wie bei Bar oder EC) die zu zahlende Summe als offene Rechnung ausstellen. Ob Sie diese anschließend als Bon oder A4 Rechnung ausdrucken, ist dabei Ihnen überlassen. Kassieren Sie den Kunden zunächst ganz normal ab. Wählen Sie beim Zahlen die Zahlart „offene Rechnung“ und klicken Sie anschließend auf Zahlen. Achtung: „offene Rechnung ≠ „offener Posten“. Achten Sie auch darauf, dass in den Stammdaten – Systemkonten die passenden buchhalterischen Konten für diese Zahlart hinterlegt sind, um spätere Fehlermeldungen in der Buchhaltung zu vermeiden. Nach dem Bezahlvorgang wird diese offene Rechnung in der Buchhaltung hinterlegt. Eine Übersicht aller erstellten, offenen und beglichenen Rechnungen gibt es unter Zahnrad – Backoffice – Buchhaltung – Rechnungen. Bei der Zahlart handelt es sich nun aber um eine offene – und somit unbezahlte – Rechnung, welche auch in der Kasse vermerkt wurde. Um die Rechnung zu begleichen gibt es nun 3 Möglichkeiten: 1. Möglichkeit: Über die Kundenstammdaten Ist der Kunde als Stammkunde im Kassensystem gespeichert, wird die Rechnung automatisch in seinen Stammdaten hinterlegt. Gehen Sie dafür über Zahnrad -Backoffice – Stammdaten – Kunden und geben Sie hier den Namen des Kunden ein. Klicken Sie anschließen rechts auf den roten Bearbeitungsbutton: In der Stammdatenmaske sehen Sie rechts mehrere „Ordner“. Unter Rechnungen finden Sie alle Rechnungen chronologisch untereinander aufgelistet, welche dem Kunden jemals ausgestellt worden sind. Es ist angegeben welche Summe in Rechnung gestellt wurde, welcher Betrag bereits beglichen wurde und welche Summe noch offen, also zu bezahlen ist. Um die gewünschte Rechnung zu begleichen, klicken sie auf den Button Ausgleich. Hier nun den beglichenen Betrag und den Grund eintragen. Speichern. Die Information zur Zahlung wird sowohl in der Buchhaltung als auch unter der Rechnung aufgeführt. Wichtige Anmerkungen: ⇒ Lassen Sie sich nicht irritieren: Der Ausgleich-Button ist immer da – auch wenn die Rechnung bereits vollständig beglichen worden ist. ⇒ Eine getätigte Ausgleich-Eingabe kann nicht mehr korrigiert werden, sobald Sie auf speichern klicken! ⇒ Diese Art des Ausgleichs ist nicht für Zahlungen mit Bargeld oder EC vor Ort geeignet. Dazu Siehe Ausgleichmöglichkeit bei Punkt 3. ⇒ Geben Sie eine Zahl ein, die größer ist als der offene Betrag, wird die Summe beim Speichern nicht übernommen und die Rechnung bleibt unausgeglichen. Sollte der Kunde also z.B. zusätzlich Trinkgeld überweisen, bitte auf die genaue Summe achten. Tipp: Sie können eine Rechnung so oft ausgleichen, wie Sie möchten, bis der in Rechnung gestellte Betrag vollständig bezahlt wurde. Ganz nützlich z.B. wenn der Kunde in Raten zahlen möchte. Die Anzeige unter der Rechnung verrät Ihnen wann und wie die Rechnung beglichen wurde, wenn Sie den Grund ordentlich eingegeben haben. 2.Möglichkeit: Über die Buchhaltung In der Buchhaltung haben Sie alle Rechnungen (offene und beglichene) auf einen Blick. Sollte mal ein Laufkunde eine Rechnung ausgestellt bekommen haben, oder sie finden den Kunden nicht auf die Schnelle in der Kasse, kommt diese Ausgleichsmöglichkeit zum Einsatz. Klicken Sie Zahnrad – Backoffice – Buchhaltung – Rechnungen. Selektieren Sie hier das Datum, an dem die Rechnung erstellt worden ist. Sie können auch einen Zeitraum von – bis eingeben, wenn Sie nur ein ungefähres Zeitfenster kennen. Möchten Sie sich nur die offenen Rechnung anzeigen lassen, setzten Sie ein Häkchen bei „nur offene“ und klicken anschließend auf selektieren: Mit der Rechnung verfahren Sie nun genauso weiter wie in Punkt 1 gezeigt: Klicken Sie auf Ausgleich, geben Sie Betrag und Grund ein und klicken abschließend auf speichern. Beachten Sie bitte auch hier die 3 Anmerkungen aus Punkt 1. 3.Möglichkeit: Direkt über die Kasse (nur bei Stammkunden möglich) Der Kunde kommt beispielsweise zu seinem nächsten Termin im Salon und möchte die offene Rechnung vom letzten Mal per EC zahlen. Wählen Sie den Kunden zunächst ganz normal in der Kasse aus, als würden Sie einen neuen Beleg erstellen. Sobald Sie diesen per Klick auf den grünen Warenkorb in die Kasse holen, erscheint auf dem Bildschirm die Anzeige, dass der Kunde noch eine offene Rechnung hat – samt dem noch zu zahlenden Betrag. Klicken Sie auf OK. Gehen Sie nun in die Kundeninfo, indem Sie oben rechts auf den Kundenportrait-Button klicken: Rechts im Kassenfenster öffnet sich die Beleg-&Behandlungsinformation des Kunden. Hat der Kunde eine offene Rechnung zu begleichen, findet sich diese hier mit 2 Buttons wieder: Ausgleich Kasse und Ausgleich Bank. Möchte der Kunde per Bankzahlung/Überweisung (Zahlung außerhalb der Kasse) bezahlen, können Sie auch hier auf Ausgleich Bank klicken: Betrag und Grund eingegeben und speichern klicken. Auch hier gilt: Mehrere Ausgleiche möglich, bis der Betrag vollständig bezahlt wurde. Möchte der Kunde jedoch den Betrag per EC-Zahlung oder Bargeld, also über eine direkte Zahlart, begleichen, klicken Sie auf Ausgleich Kasse. Damit wird die offene Rechnung in einen normalen Beleg in der Kasse umgewandelt und als Position gebucht: Sie können in diesen Beleg übrigens auch neue Positionen einbuchen, falls der Kunde z.B. zu einem weiteren Besuch gekommen ist und eine neue Leistung bekommen hat. Dafür muss kein separater Beleg erstellt werden! Ist alles korrekt angegeben? Dann klicken Sie auf Zahlen und wickeln den Beleg ganz normal ab. Die offene Rechnung wird nach Beenden des Bons in der Kassenbuchhaltung automatisch als beglichen vermerkt.
Anzahlung kassieren und einlösen
Ist die gewünschte Anzahlungsart in Ihrem Kassensystem angelegt, kann diese wie ein normales Produkt kassiert werden. Wählen Sie also den verantwortlichen Mitarbeiter aus und – ganz wichtig um die Anzahlung auch später einem Kunden zuordnen zu können – den Kunden. Andernfalls legen Sie diesen Kunden neu in Ihrem Kundenstamm an. Kassieren Sie anschließend die Anzahlung. Falls Sie bei der Anzahlungsart eine variable Summe als Preis festgelegt haben, werden Sie beim Kassieren der Anzahlung nach einem Betrag gefragt: Hat der Kunde den Betrag bezahlt, wird der Anzahlung (ähnlich wie beim Gutschein) eine Anzahlungsnummer zugeordnet und am Ende des Kassiervorgangs eingeblendet: Nun ist diese Anzahlung sowohl in den Stammdaten des Kunden hinterlegt, als auch in Ihren Buchhaltungsunterlagenunter Zahnrad – Backoffice – Buchhaltung – Anzahlungen. Kommt der Kunde zu seinem nächsten Besuch bei Ihnen, können Sie diese Anzahlung nun verrechnen. Starten Sie den üblichen Kassiervorgang: Geben Sie die Dienstleistungen und Artikel ein, welche dem Kunden berechnet werden sollen und wählen Sie natürlich den zuständigen Mitarbeiter samt Kunden aus. Sobald Sie einen Kunden mit einer vorhandenen Anzahlung auswählen, erscheint neben dem Kunden ein Hinweis zu einer vorhandenen Anzahlung samt dem Betrag: Tipp: Ein Kunde kann natürlich auch mehrere Anzahlungen leisten. So kann Frau Heintz z.B. 2x eine Anzahlung für Haarverlängerungen und 1 Anzahlung als Stammkundin gleichzeitig haben (entspricht 3 verschiedenen Anzahlungsnummern). In der Übersicht hier wird allerdings immer nur die Gesamtsumme aller vorhandenen Anzahlungen des Kunden aufgeführt. Was mit der Anzahlung (oder mit mehreren, falls vorhanden) in der Kasse geschehen soll, folgt im Zahlvorgang. Sobald Sie auf den Button Zahlen klicken, fragt die Kasse, ob Sie eine vorhandene Anzahlung nun verrechnen möchten: ⇒ Klicken Sie hier auf Abbrechen, wird keine Anzahlung verrechnet und der Bezahlvorgang wird anschließend mit den üblichen Zahlmitteln abgeschlossen. Tipp: Sollte es passieren, dass Sie hier versehentlich auf Abbrechen klicken, obwohl der Kunde eine Anzahlung verrechnet möchte – keine Panik! Klicken Sie im nächsten Schritt einfach auf die Zahlart Anzahlung und geben Sie dort die zu verrechnende Anzahlungsnummer ein. ⇒ Wenn Sie auf Akzeptieren klicken und der Kunde nur eine einzige Anzahlung auf seinem Konto hat, wird diese automatisch mit der geforderten Summe verrechnet. ⇒ Hat der Kunde mehrere Anzahlungen geleistet, fragt die Kasse Sie nach der Nummer der Anzahlung, welche verrechnet werden soll. Geben Sie die Nummer ein und klicken Sie anschließend auf speichern. ⇒ Eine Anzahlung kann (genauso wie ein Gutschein) auch stückweise eingelöst werden. Eine vollständige Verrechnung ist kein Zwang. Der Restwert bleibt weiterhin unter Anzahlungsnummer im System und kann bei einem weiteren Beleg oder zu einem späteren Zeitpunkt verrechnet werden. Sobald Sie die Anzahlung verrechnen, sehen Sie in der Zahlartmaske unter der Zahlart Anzahlung einen entsprechenden Vermerk: Sie können den Zahlvorgang nun per Klick auf Zahlen beenden, oder falls noch ein Restbetrag zu zahlen ist, ein weiteres Zahlmittel Ihrer Wahl anklicken. Tipp: Ist der zu zahlende Betrag höher, als der Betrag der Anzahlung und der Kunde möchte noch eine weitere Anzahlung einlösen, klicken Sie bei den Zahlarten erneut auf den Anzahlung-Button. Nun können Sie eine weitere Anzahlungsnummer und den Betrag eingeben. Sie können so viele Anzahlungen einlösen, wie Sie möchten. Diese werden im Zahlvorgang alle untereinander aufgelistet und können per Klick auf das rote X einfach wieder aus dem Zahlvorgang herausgenommen werden: Stimmt alles? Dann schließen Sie den Beleg wie gewohnt mit einem Klick auf Zahlen ab. Übrigens, schon gewusst? Die Zahlart Anzahlung ist nur dann im Zahlvorgang vorhanden, wenn das Kassensystem beim zu kassierenden Kunden eine nicht eingelöste Anzahlung in den Stammdaten erkennt.
