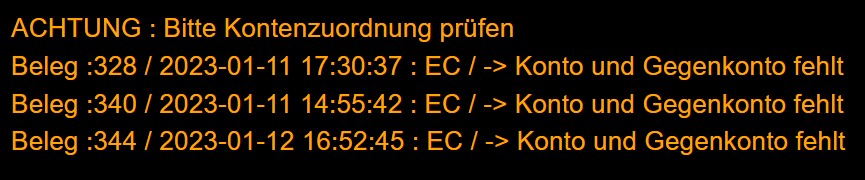
Systemkonten – Die Grundlage Ihrer Buchführung
Systemkonten erfassen Ihre Geschäftsvorfälle nach dem Grundsatz der doppelten Buchführung, sobald Umsatz gebucht wird. Diese müssen als Kostenstelle in den jeweiligen Dienstleistungen, Artikeln und anderen Datensätzen im Kassensystem hinterlegt werden: Dabei werden die Vorfälle als Soll (Konto) und und Haben (Gegenkonto) erfasst. Fehlen die Angaben von Konto und Gegenkonto in Ihrem System, meldet die Kasse bereits beim Tagesabschluss, dass ein Konto für einen bestimmten Buchungsvorgang fehlt: Sie können trotz fehlender Konten Kassieren und den Tagesabschluss abschließen. Jedoch wäre die Erstellung und der Export Ihrer Unterlagen für die Finanzbuchhaltung (Kassenbuch und FibuExport) ohne eine vollständige Kontierung nicht möglich. Im JoeCash Kassensystem können diese Konten in Absprache mit Ihrem Steuerberater jederzeit korrigiert werden – ganz ohne das Eingreifen des technischen Supports. Die Systemkontenverwaltung finden Sie über Zahnrad – Backoffice – Stammdaten – Systemkonten: Links oben haben Sie die Möglichkeit, eine Liste Ihrer Systemkonten als CSV- oder als Excel-Datei zu exportieren und z.B. Ihrem Steuerberater zur Überprüfung zukommen zu lassen: Um die einzelnen Systemkonten zu bearbeiten, klicken Sie diese über den Bearbeitungsbutton an: Achtung: Ein Systemkonto ist immer einer bestimmten Funktion zugeordnet, deren Rechenweg vordefiniert ist. Sobald Sie z.B. eine neue Zahlart anlegen, wird automatisch ein passendes Systemkonto erstellt, dass nur für diese Zahlart zuständig ist. Nutzen Sie ein Konto nicht für die ursprünglich vorgesehen Funktion, kann es zu schwerwiegenden Fehlern in der Buchhaltung führen. Systemkonten können aus diesem Grund nicht manuell neu angelegt oder deaktiviert werden. Gefüllt werden müssen immer die Felder: Konto, Gegenkonto, Beschreibung, Mehrwertsteuer. Je nachdem welche Angaben Ihr Steuerberater zusätzlich im Systemkonto eingetragen haben möchte, z.B. Kostenstelle (Kost1 oder Kost2) oder Steuerschlüssel /St.Schlüssel), diese bitte hier ausfüllen. Über das Feld „Sortierung“ können Sie die Reihenfolge Ihrer Konten in der Kontenliste selbst bestimmen, z.B. damit ungenutzte Konten immer nach ganz unten sortiert werden. Im Feld „Zusatztext Beleg“ können Sie bei Bedarf sogar einen Text eingeben, welcher auf Belegen passend zu den Leistungen gedruckt wird, welche über dieses Systemkonto gebucht werden. Die Mehrwertsteuer wird bereits bei der Erstellung eines Belegs festgesetzt und kann nachträglich nicht mehr geändert werden. Alle anderen Informationen können auch nachträglich für die Buchhaltung angepasst werden. Möchten Sie z.B. Ihren Kontorahmen von SKR03 auf SKR04 umstellen, können Sie dies jederzeit tun. Der Kassenbuch- /FibuExport wird auch in die Vergangenheit rückwirkend umkontiert. Dies ist auch der Fall wenn Sie die Konten lediglich drehen müssen (z.B. 1600/8400 zu 8400/1600). Für Dienstleistungen stehen Ihnen 12 Erlöskonten zur Verfügung (Erlöse DL 1-12). Diese können Sie für verschiedene Umsatzkategorien Ihrer Dienstleistungen nutzen, jedoch nicht für andere Kassenvorgänge, wie Gutscheine oder Artikel. Die Systemkonten können dann z.B. auch umbenannt werden in Erlöse DL Damen oder Erlöse DL Kinder. Für den Verkauf von Artikeln gibt es ebenfalls 12 Erlöskonten (Erlöse VK 1-12). Auch hier können Sie Erlöskonten z.B. nach Steuersatz separieren und z.B. benennen in „Erlöse VK Sonstiges“ oder „Erlöse VK Getränke“. Unter „Buchgeld“ finden Sie die Systemkonten der im Kassensystem hinterlegten unbaren Zahlarten, wie EC oder Paypal. Über die Selektion der Kontoart können Sie Ihre Kontenübersicht anpassen und sich nur bestimmte Konten anzeigen lassen. Möchten Sie beispielsweise nur die Konten für Dienstleistungserlöse sehen, können Sie unter Kontoart „Umsatz DL“ wählen. Möchten Sie bei mehreren Konten schnell hintereinander lediglich die Grundangaben ändern, wie z.B. die Kontonummern, empfehlen wir die Schnelländerung: Hier können die Konten schnell untereinander bearbeiten werden. Anschließend nicht vergessen auf den speichern-Button oben links zu klicken, sonst werden die neuen Eingaben nicht übernommen. Möchten Sie lediglich die Eingaben in Konto und Gegenkonto drehen, müssen Sie dies nicht komplett neu eintippen. Klicken Sie oben links auf den Button Konten drehen und die Nummern in Gegenkonto und Konto wechseln die Spalten. Auch danach speichern nicht vergessen. Um diese Eingabeansicht zu verlassen, einfach wieder auf das Häkchen bei „Schnelländerung“ klicken. Des weiteren gibt es in JoeCash unter Zahnrad – Backoffice – Stammdaten den Bereich Einlagen/Ausgaben. Hier finden Sie die Systemkonten, welche lediglich im Tagesabschluss unter Einlagen oder Ausgaben zum Einsatz kommen. Diese werden extra für Geldeinlagen in die Kasse oder Geldentnahmen aus der Kasse gebraucht, welche nichts mit einem Kundenbeleg zu tun haben (z.B. Wechselgeldeinlage bei Kassenstart oder Einkauf von Wasser für Ihre Mitarbeiter). Für nähere Informationen bitte diesem Link folgen: Systemkonten für Einlagen / Ausgaben im Tagesabschluss – JoeCash-Helpdesk
Systemkonten für Einlagen / Ausgaben im Tagesabschluss
Für Informationen zu den regulären Systemkonten folgen Sie bitte diesem Link: Systemkonten – Die Grundlage Ihrer Buchführung – JoeCash-Helpdesk Die Systemkonten für Einlagen/Ausgaben können – anders als die regulären buchhalterischen Systemkonten – beliebig deaktiviert und manuell nach Bedarf angelegt werden. Bei der Inbetriebnahme des JoeCash Kassensystems ist lediglich eine nützliche Vorauswahl angelegt. Diese zwei Kontoarten dienen bei Bargeldeinlagen oder Bargeldentnahme aus der Kasse gleichzeitig als buchhalterisches Konto und Begründung des Geldtransfers. Beide Bereiche werden lediglich beim Tagesabschluss genutzt. Die Verwaltung dieser Systemkonten finden Sie bei Zahnrad – Backoffice – Stammdaten – Einlagen/Ausgaben: Die Verwaltung dieser Systemkonten funktioniert im Grunde nach dem selben Prinzip wie die der regulären Systemkonten. Links oben haben Sie die Möglichkeit, eine Liste Ihrer Systemkonten als CSV- oder als Excel-Datei zu exportieren und z.B. Ihrem Steuerberater zur Überprüfung zukommen zu lassen: Um eines der Systemkonten zu deaktivieren, klicken Sie auf die Tonne: Um die einzelnen Systemkonten zu bearbeiten und anzupassen, klicken Sie diese über den Bearbeitungsbutton an: Oder nutzen Sie die Funktion der Schnelländerung, um mehrere Konten untereinander in einem Fenster zu bearbeiten: Möchten Sie ein neues Konto für Ihre Einlagen oder Ausgaben erstellen, klicken Sie auf den Button neues Konto oben links. Daraufhin öffnet sich eine Maske, welche Sie bereits von existierenden Systemkonten kennen. Diese ist leer und muss von Ihnen zuerst mit Informationen gefüllt werden. Achtung: Beim Erstellen eines Einlage/Ausgabe – Systemkontos muss angegeben werden, ob es sich dabei um ein Ausgabekonto oder ein Einlagekonto handelt. Sobald das Konto gespeichert und somit angelegt worden ist, ist eine Umstellung dieser Kontoart nicht mehr möglich! Gefüllt werden müssen immer die Felder: Konto, Gegenkonto, Beschreibung, Mehrwertsteuer. Je nachdem welche Angaben Ihr Steuerberater zusätzlich im Systemkonto eingetragen haben möchte, z.B. Kostenstelle (Kost1 oder Kost2) oder Steuerschlüssel /St.Schlüssel), diese bitte ebenfalls hier ausfüllen oder ändern. Über das Feld „Sortierung“ können Sie die Reihenfolge Ihrer Konten in der Kontenliste selbst bestimmen, z.B. damit alle Einlagen oben stehen und Ausgaben weiter unten. Ist ein Konto falsch definiert, kann es jederzeit geändert werden. Die Änderungen im Konto wirken sich auch auf die vergangenen Buchungen aus. Einzig der Mehrwertsteuersatz in bereits gebuchten Beleg bleibt unverändert. Sie können also jederzeit z.B. von SKR03 auf SKR04 Konto wechseln und anschließend das Kassenbuch oder den FibuExport beliebig neu exportieren.
Kassenbuch/Monatsabschluss
Über Zahnrad – Backoffice – Buchhaltung gelangen Sie in Ihre buchhalterische Zentrale. Zuerst steht hier das Kassenbuch. Das Kassenbuch ist die kontierte Zusammenfassung aller Buchungen im Zeitraum pro Tagesabschluss, inklusive einer Zusammenfassung pro Konto. Bitte selektieren Sie zuerst oben links den gewünschten Zeitraum und klicken Sie auf selektieren. Das Kassenbuch wird nun so angezeigt, dass jeder Tag für sich abgeschlossen die Gesamtumsätze samt Einnahmen, Ausgaben, Buchungskonten, dem Steuersatz und dem Tagessaldo anzeigt. Ähnlich wie hier: Ganz unten am Ende dieser Liste finden Sie eine Zusammenfassung für den ausgewählten Zeitraum: Oben rechts haben Sie mehrere Möglichkeiten mit dieser Anzeige weiter zu verfahren oder diese zu modellieren: Über die Checkbox nur Summenliste wird Ihnen nur die Zusammenfassung der Summen (Siehe vorangegangenes Bild ⇑) angezeigt und ermöglicht damit eine schnelle Summenkontrolle. Zeitraum festschreiben setzt die Angaben im Kassenbuch für den gewählten Zeitraum endgültig fest und sperrt diese für jegliche Änderungen. Buchhalterische Korrekturen sind nach der Zustimmung nicht mehr möglich. Der Vorgang kann nicht rückgängig gemacht werden: unbare Belege einzeln: Mit dieser Einstellung werden in der Liste die unbaren Belege unabhängig von der Zahlart und Kontozuordnung einzeln aufgelistet. Beispiel: ⇒ Per Klick auf den jeweiligen Jahres-Button links (z.B. 2022) wird Ihnen im Feld „Datum von“ und „Datum bis“ automatisch das gewählte Jahr vom 1. Januar bis zum 31 Dezember eingestellt. ⇒ Oben rechts können Sie den Button PDF Druck anklicken und sich die angezeigte Liste als PDF-Datei auf dem PC abspeichern oder diese ausdrucken. ⇒ Über XLS Export können Sich diese Liste als Excel-Datei in Tabellenform ausgeben lassen. Unter Zahnrad – Backoffice – Buchhaltung finden Sie auch den Punkt Kassenbuch kurz. Diese Art von Kassenbuch ähnelt eher einer Auswertungsliste und dient nur der Übersicht, da Sie nicht nach Systemkonten sortiert wird. Damit lassen sich die Umsätze schnell kontrollieren und ein kompletter Monat auf einem Blatt darstellen. Hier werden die Tage des gewählten Zeitraums knapp mit den wichtigsten Angaben untereinander aufgelistet. Am Ende der Liste werden die einzelnen Spalten summiert: Oben können Sie das gewünschte Datum selektieren, sich die Liste als PDF-Datei oder HTML-Druck zum Speichern oder Ausdrucken ausgeben lassen. Neben dem Datum können Sie – wie beim normalen Kassenbuch – den Zeitraum festschreiben, sodass keine Änderungen mehr möglich sind. Setzen Sie bei Ansicht nach Geschlecht ein Häkchen, wird diese Kassenbuch-Liste um einige Punkte erweitert. Im Menüpunkt Monatsabschluss (erreichbar über Zahnrad – Backoffice – Buchhaltung – Monatsabschluss) können die Buchhaltungsdaten pro Monat festgeschrieben – und damit für Änderungen und Nach-bzw. Umbuchungen gesperrt – werden. Diese Festschreibung kann sinnvoll sein, um auch versehentliche Nachbuchungen (Stornos u.ä.) für die Vergangenheit zu vermeiden. Links gibt die Spalte Jahr und Monat an. „Anzahl offen“ sagt Ihnen, wie viele Tagesabschlüsse für diesen Monat abgeschlossen wurden und noch nicht gesperrt sind. Bei „Anzahl gesperrt“ wird Ihnen angezeigt, wie viele Tagesabschlüsse gesperrt wurden, sobald Sie den „Monatsabschluss“ über den grünen Sperren-Button tätigen. In dieser Liste werden auch die Sperren angezeigt, die Sie über das Kassenbuch getätigt haben. Der Unterschied: Im Kassenbuch können Sie flexible Zeiträume sperren. Hier sperren Sie die Buchhaltung „Pro Monat“. Bitte beachten Sie das eine Festschreibung nicht mehr rückgängig zu machen ist.
Journal / Kassenprotokoll
Das wohl wichtigste Hilfswerkzeug und Ihr bester Freund im Kassensystem ist der Kassenjournal, welcher sich über Zahnrad – Backoffice – Buchhaltung – Journal /Kassenprotokoll aufrufen lässt. Das JoeCash Kassensystem verfügt nämlich über ein detailliertes Aufzeichnungssystem, welches jeden aktiven Klick im Kassensystem registriert: Selbst wenn auch nur der LOGIN-Bildschirm des Kassensystems aufgerufen wird – hier sehen Sie jeden Klick (mit Nr durchnummeriert). Es wird sekundengenau erfasst, wann, welcher Benutzer was in der Kasse geklickt oder gebucht hat. Damit haben Sie den genauen Überblick über das Kassengeschehen. Sie können in der Leiste den Zeitraum eingeben, für welchen Sie das Kassenjournal brauchen (Datum von – Datum bis – Eingabe für einzelne Tage, Wochen, Monate oder gar Jahre). Das Kassenprotokoll erstreckt sich bis zum allerersten Klick nach der Inbetriebnahme des Kassensystems und ist immer für Sie verfügbar! Beim Feld „Benutzer“ können Sie die Aktivitäten auch nach einzelnen Benutzern Ihres Kassensystem filtern, falls mehrere vorhanden sind. Hat sich jemand von unserem Support-Team in Ihrer Kasse mit seinen Zugangsdaten mal eingeloggt – Sie ahnen es – wird auch das erfasst! Unter „Benutzer“ ganz rechts in der Spalte steht dann der „interne Admin“ geschrieben. Unter „Filter“ können Sie alles eingeben, wonach Sie gezielt suchen möchten. Achten Sie dabei bitte auch auf Groß-und Kleinschreibung, das das Kassenjournal auf die Richtigkeit der Begriffe achtet. ⇒ Geben Sie z.B. das Wort „Kundenstamm“ ein und klicken auf selektieren, werden Ihnen nur Einträge im Kassenjournal zur Nachverfolgung angezeigt, die nur mit dem Aufruf der Kundenstammdaten zu tun haben. ⇒ Geben Sie das Wort „Schublade“ ein, werden Ihnen sämtliche Interaktionen angezeigt, welche mit der Kassenlade und Ihrem Öffnen zusammenhängen. ⇒ Ober geben Sie „Anwesenheit“ ein und es werden sämtliche Einträge zum Anwesenheitsstatus Ihrer Mitarbeiter oder der Bearbeitung dieser Zeiten im Kassensystem aufgelistet. Über den Button PDF-Druck können Sie sich die angezeigte Liste auch als PDF-Datei auf dem PC speichern oder die Liste direkt ausdrucken. Tipp 1: Wird das Zählbrett beim Tagesabschluss genutzt (sehr empfohlen) und Sie geben im Ist-Kassenbestand einen Betrag ein, wird auch dieser protokolliert – auch ohne, dass der Bestand anschließend gespeichert wird! Zählt also ein Kollege 20€ zu viel und klickt auf „abbrechen“ um nachzuzählen, protokolliert die Kasse auch dies. So können Sie dem physischen Geld in Ihrer Kasse genau folgen. Um dies im Kassenjournal zu filtern, reicht das Wort „gezählt“. Tipp 2: Über den Button neuer Eintrag oben links können Sie Ihrem Kassenjournal manuell Einträge hinzufügen. Diese werden mit dem aktuellen Zeitstempel bei Erstellung versehen. Somit können z.B. eigene Anmerkungen zu wichtigen, kassenrelevanten Vorgängen protokolliert werden. Im Fall einer Betriebsprüfung beispielsweise äußerst hilfreich, da das Kassenjournal jederzeit als PDF exportiert werden kann. Viel Spaß beim Erkunden Ihrer Kassengeschichte!
