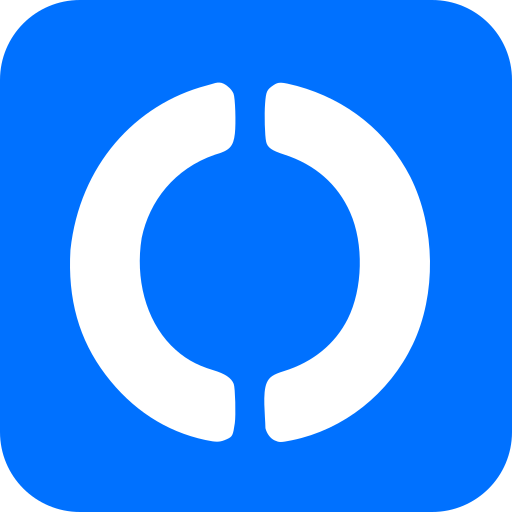
Fernwartung über RustDesk – Teamviewer wird nicht mehr unterstützt
Um uns auf Ihr Kassensystem schalten und Ihnen schnellstmöglich mit Ihrem Supportanliegen helfen zu können, wird eine Fernwartungssoftware benötigt. Die einfachste Lösung bietet dazu das kostenfreie RustDesk. Mindestanforderungen, um das Programm installieren und nutzen zu können: Windows: Windows 8 Intel 64 oder aktueller. Apple: macOS 10.14. oder aktueller. Wir weisen an dieser Stelle ausdrücklich darauf hin, dass der Teamviewer ab dem 1. August 2022 nicht mehr unterstützt wird. Wir haben keine Möglichkeit uns über den Teamviewer mit Ihrem PC zu verbinden! RustDesk können Sie direkt über die offizielle Seite herunterladen. Klicken Sie in der folgenden Ansicht auf den Button Desktop App: In der folgenden Ansicht das richtige Betriebssystem auswählen und anklicken. Es wird automatisch eine passende Datei auf Ihren PC heruntergeladen: Öffnen Sie die heruntergeladene Datei (diese landet je nach Einstellung meist in Ihrem Download-Ordner) und folgen Sie den Installationshinweisen des Programms. Um die Suche nach dem Programm auf Ihrem Windows-PC zu vereinfachen, setzen Sie bei „Startmenü Verknüpfungen erstellen“ und „Desktop Symbol erstellen“ am Besten ein Häkchen. Wenn Sie keinen speziellen Einrichtungspfad vorgeben, entscheiden Ihr PC selbst den Installationsort. Klicken Sie im folgenden Fenster auf Akzeptieren und Installieren. Somit wird das Fernwartungsprogramm dauerhaft in Ihrem System und auf dem Desktop angelegt. Möchte ein Techniker sich mit Ihrem PC verbinden, müssen Sie Ihm die ID durchgeben und anschließend die angezeigte Sitzungsanfrage des Technikers akzeptieren. Tipp: Möchten Sie Anydesk für private Zwecke nutzen und z.B. von Zuhause aus auf Ihren PC zugreifen, können Sie sich ein Passwort festlegen, mit dem Sie auch ohne Annahmebestätigung mit dem System verbinden können. Das Passwort wird hier mit ****** angezeigt und kann über das Auge daneben eingesehen bzw. über den Stift daneben bearbeitet und geändert werden. Für Apple/MAC funktioniert das Verbindungsvorgehen ähnlich. Lediglich die Installation gestaltet sich etwas anders: Sobald Sie die heruntergeladene Datei öffnen, wird die Installation eingeleitet. Es öffnet Sich anschließend ein Fenster mit RustDesk und Applications. Klicken Sie mit der linken Maustaste auf „Rustdesk“, halten Sie die Maustaste gedrückt und ziehen das Symbol in den Applications-Ordner. Öffnen Sie „Rustdesk“ nun mit einem Doppelklick. Möchte ein Techniker sich mit Ihnen verbinden, müssen Sie Ihm die ID durchgeben, welche rechts eingeblendet wird. Anschließend die angezeigte Sitzungsanfrage des Technikers akzeptieren. Bei der ersten Inbetriebnahme von RustDesk auf einem Apple-Gerät müssen außerdem zusätzlich die Zugriffsrechte erteilt werden, damit der Techniker etwas sehen oder eingeben kann. Gehen Sie dafür in die Systemeinstellungen. Der Button befindet sich auf Ihrer Programmleiste im unteren Teil des Bildschirms: Es öffnet sich folgende Übersicht. Klicken Sie hier auf (Datenschutz &) Sicherheit: Zum Bearbeiten der Sicherheitseinstellungen müssen Sie nun das goldene Schloss unten links anklicken. Sonst wird das weitere Vorhaben blockiert: Hier wird nun aus Sicherheitsgründen nach Benutzername und Passwort gefragt. Geben Sie den Benutzer und das Passwort Ihres Apple-Geräts ein Unter dem Punkt Datenschutz können Sie nun auf der rechten Seite auf Bedienungshilfen und Bildschirmaufnahme klicken. Für RustDesk muss hier je ein Häkchen gesetzt werden. Ist Rustdesk hier nicht gelistet, kann das gewünschte Programm über den grauen + Button manuell in die Liste hinzugefügt werden. Anschließend kann das goldene Schloss wieder geschlossen werden. Handbuch :: Dokumentation für RustDesk
Tipps – Gut zu wissen!
♦ Kassenbelege lassen sich nicht umdatieren und die Zahlart nicht nachträglich ändern. Jeder Beleg wird durch die TSE signiert. Wird ein Beleg umdatiert oder anderweitig ohne Storno verändert, bleibt die TSE Signatur unverändert und damit entsteht ein verfälschter Beleg. Bei einem Storno wird auch dieses von der TSE signiert. Sollen Änderungen am Beleg vorgenommen werden, bitte den ursprünglichen Beleg komplett stornieren und den Beleg komplett neu erstellen. ♦ Vorsicht: Stornieren Sie einen Beleg aus der Vergangenheit, werden sämtliche bereits abgeschlossenen Tagesabschlüsse bis zum stornierten Beleg automatisch mitstorniert und müssen im Anschluss neu abgeschlossen werden. ♦ Die Stornierung eines Tagesabschlusses löscht und storniert keine Kassenbelege aus Ihrem Kassensystem – auch keine Bankeinzahlung. ♦ In der Kasse gibt es eine Unterscheidung zwischen ausführendem Mitarbeiter und verantwortlichen Mitarbeiter. Der ausführende Mitarbeiter kann über den Stift rechts bei der gebuchten Position angepasst werden über den Punkt „Mitarbeiter“: ♦ Der ausführenden und/oder verantwortliche Mitarbeiter ist nur dann im fertiggestellten Beleg änderbar, solange der Tagesabschluss des jeweiligen Tages noch nicht abgeschlossen wurde. ♦ Sobald eine Position aktiv in die Kasse geholt wird, startet ein scharfer Beleg. Auch wenn Sie alle Zeilen stornieren und der Beleg leer ist, ist es immer noch ein scharfer Beleg! Sie können neue Positionen einbuchen oder den Beleg ganz abbrechen, in dem Sie diesem im Parkplatz parken und von dort aus löschen (rote Papiertonne). ♦ Nutzen Sie die Preisabfrage! So vermeiden Sie am besten leere, stornierte Belege, wenn Sie eine Buchung testen oder Kunden nur den Preis wissen möchten. Bei einer Preisabfrage wird der Beleg als „nicht buchend“ (unten links in der Kasse zu sehen) vermerkt und kann am Ende des Vorgangs einfach wieder spurlos abgebrochen werden. ♦ JoeCash ist mehr als nur Kasse. Neben zahlreichen Möglichkeiten hat JoeCash ein aktives Warenwirtschaftssystem. Ist dieses eingeschaltet und Sie tätigen bei der Artikelpflege keine Wareneingänge, laufen Ihre Bestände ins Minus. Das Warenwirtschaftssystem kann bei Bedarf deaktiviert werden. Dafür bitten wir um eine schriftliche Bestätigung von Ihrem Steuerberater. ♦ Bei der Eingabe von Stammdaten bitte auf die korrekte Eingabe achten. Ob Sie einen Kunden in den Stammdaten anlegen oder einen Artikel einpflegen – stellen Sie sicher, dass die Eingaben korrekt sind. Speichern Sie einen Kunden z.B. als Anne Müller (Vor- und Nachname) ab und beim nächsten Besuch als Müller Anne (Vor- und Nachname vertauscht), ordnet die Kasse den Kunden nicht automatisch einander zu – auch wenn alle anderen Angaben wie Adresse und Telefonnummer übereinstimmen. Der Kunde wird mehrmals im System angelegt und es entstehen Dubletten. Um solche „Dubletten“ einander zuzuordnen, gibt es unter Backoffice – Stammdaten – Kunden – weiteres die Doublettensuche. Das Prinzip gilt auch für Artikel – ein einziger Buchstabe kann den Unterschied zwischen 2 Datensätzen ausmachen: Olaplex ist nicht gleich Olplex. ♦ Vorsicht ist geboten bei den Zahlarten Offene Rechnung und offener Posten! Hierbei handelt es sich um zwei verschiedene Kassenvorgänge. Ein offener Posten wird ausschließlich für Stammkunden empfohlen, wenn diese beispielsweise erst bei Ihrem nächsten Besuch mit bar oder EC zahlen möchten, weil Sie heute das Portmonee nicht dabei haben. Der offene Posten wird dabei in die Kasse geholt und in einen Beleg umgewandelt, welcher gleichzeitig den offenen Posten automatisch begleicht. Eine offene Rechnung empfiehlt sich für Kunden, welche die Summe mit einer Zahlart außerhalb der Kasse begleichen möchten (z.B. Banküberweisung oder Paypal). Eine offene Rechnung bringt dabei zwei weitere Vorteile mit sich: Während offene Posten ausschließlich über Kasse oder die Stammdaten eines Kunden ausgeglichen werden können, kann eine Rechnung auch im Bereich Buchhaltung beglichen werden. Außerdem kann eine offene Rechnung ebenfalls über die Kasse ausgeglichen werden, sollte der Kunde sich doch umentscheiden und z.B. am nächsten Tag bei Ihnen mit Bargeld im Salon stehen.
Nachrichten in der Kasse hinterlassen
Sie möchten Ihren Kollegen eine Nachricht oder kleine Hilfen hinterlassen, möchten aber das Zettelchaos vermeiden? Das JoeCash Kassensystem bietet Ihnen auch hier eine passende Funktion. Unter Zahnrad – Backoffice – Stammdaten – Nachrichten können Sie Ihren eigenen „Nachrichtendienst“ pflegen: Hier werden alle erstellten Nachrichten aufgelistet und können jederzeit bearbeitet oder deaktiviert werden. Sie können eine erstellte Nachricht nicht ganz aus dem System löschen – jedoch beliebig umbenennen und in Ihrer Funktion verändern. Über den Button neue Nachricht oben links können Sie eine neue Nachricht anlegen. Möchten Sie eine bereits bestehende Notiz bearbeiten oder ändern, klicken Sie bei der entsprechenden Nachricht rechts auf das rote Kästchen. In beiden Fällen erscheint folgende Ansicht: Status ⇒ Hier geben Sie an, ob die Nachricht aktiv geführt wird, oder deaktiviert ist. Ist die Benachrichtigung beispielsweise deaktiviert, können Sie diese hier wieder auf „aktiv“ setzen. gelesen? ⇒ Soll die Nachricht in der Kasse eingeblendet werden, muss hier „ungelesen“ eingestellt sein. Ist in diesem Feld „gelesen“ angegeben, dann wurde diese als bereits zur Kenntnis genommen markiert, ist aktiv in der Nachrichtenliste hinterlegt, aber nicht in der Kasse direkt einsehbar. Benutzer ⇒ Hier können Sie angeben, welcher Benutzer (nicht Mitarbeiter) diese Nachricht im Kassenfenster direkt sehen kann. Über die Einstellung –Alle– ist die Nachricht für alle sichtbar. ab Datum – bis Datum ⇒ Bestimmen Sie in diesem Feld, zu welchem Zeitpunkt diese Nachricht sichtbar sein soll. So können Sie z.B. Hinweise für die Zukunft hinterlegen, für längere Zeiträume oder einzelne Tage. Achtung: Ist hier kein Datum angegeben, wird die Nachricht nicht in der Kasse eingeblendet. Soll die Nachricht nur für 1 Tag angezeigt werden, gilt die 24-Stunden-Regel, folglich z.B. ab 20.05.2023 bis 21.05.2023, wenn diese am 20.5.2023 angezeigt werden soll. Anzeigeart ⇒ Hier haben Sie die Wahl zwischen zwei Optionen: Soll die Nachricht im gewählten Zeitraum immer angezeigt werden, oder nur bis diese als gelesen markiert wird. Beschreibung ⇒ Hier bitte der Nachricht eine kurze „Überschrift“ geben. Nachricht ⇒ In diesem Feld können Sie eine beliebige Textnachricht reinschreiben. Die Länge der Nachricht ist im Grunde unbegrenzt. Es empfiehlt sich jedoch, lange Texte mit Absätzen zu trennen, da das Textfenster in der Kasse sonst nach rechts und links gescrollt werden muss. Sind alle Felder entsprechend ausgefüllt und Sie haben auf Nachricht speichern geklickt, wird die Nachricht in der Nachrichtenliste hinterlegt. Sobald das Datum der Nachricht eintritt, erscheint oben rechts in der Kasse ein zusätzliches Symbol. Bei Nachrichten, welche ab heute gelten, erscheint das Symbol direkt: Es sind Nachrichten verfügbar! Klicken Sie auf das Symbol, um die Nachrichten lesen zu können: Die Nachrichten bleiben je nach Einstellung solange bestehen wie das Datum es vorgibt, oder bis Sie diese als gelesen markieren (Button unten rechts). Möchten Sie die Nachricht direkt aus dieser Ansicht heraus ganz deaktivieren, reicht ein Klick auf die Tonne rechts neben der Nachricht. Klicken Sie einfach auf „Abbrechen“ um in die Kassenansicht ohne jegliche Aktion zurückzukehren.
