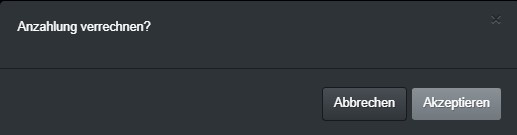
Anzahlung kassieren und einlösen
Ist die gewünschte Anzahlungsart in Ihrem Kassensystem angelegt, kann diese wie ein normales Produkt kassiert werden. Wählen Sie also den verantwortlichen Mitarbeiter aus und – ganz wichtig um die Anzahlung auch später einem Kunden zuordnen zu können – den Kunden. Andernfalls legen Sie diesen Kunden neu in Ihrem Kundenstamm an. Kassieren Sie anschließend die Anzahlung. Falls Sie bei der Anzahlungsart eine variable Summe als Preis festgelegt haben, werden Sie beim Kassieren der Anzahlung nach einem Betrag gefragt: Hat der Kunde den Betrag bezahlt, wird der Anzahlung (ähnlich wie beim Gutschein) eine Anzahlungsnummer zugeordnet und am Ende des Kassiervorgangs eingeblendet: Nun ist diese Anzahlung sowohl in den Stammdaten des Kunden hinterlegt, als auch in Ihren Buchhaltungsunterlagenunter Zahnrad – Backoffice – Buchhaltung – Anzahlungen. Kommt der Kunde zu seinem nächsten Besuch bei Ihnen, können Sie diese Anzahlung nun verrechnen. Starten Sie den üblichen Kassiervorgang: Geben Sie die Dienstleistungen und Artikel ein, welche dem Kunden berechnet werden sollen und wählen Sie natürlich den zuständigen Mitarbeiter samt Kunden aus. Sobald Sie einen Kunden mit einer vorhandenen Anzahlung auswählen, erscheint neben dem Kunden ein Hinweis zu einer vorhandenen Anzahlung samt dem Betrag: Tipp: Ein Kunde kann natürlich auch mehrere Anzahlungen leisten. So kann Frau Heintz z.B. 2x eine Anzahlung für Haarverlängerungen und 1 Anzahlung als Stammkundin gleichzeitig haben (entspricht 3 verschiedenen Anzahlungsnummern). In der Übersicht hier wird allerdings immer nur die Gesamtsumme aller vorhandenen Anzahlungen des Kunden aufgeführt. Was mit der Anzahlung (oder mit mehreren, falls vorhanden) in der Kasse geschehen soll, folgt im Zahlvorgang. Sobald Sie auf den Button Zahlen klicken, fragt die Kasse, ob Sie eine vorhandene Anzahlung nun verrechnen möchten: ⇒ Klicken Sie hier auf Abbrechen, wird keine Anzahlung verrechnet und der Bezahlvorgang wird anschließend mit den üblichen Zahlmitteln abgeschlossen. Tipp: Sollte es passieren, dass Sie hier versehentlich auf Abbrechen klicken, obwohl der Kunde eine Anzahlung verrechnet möchte – keine Panik! Klicken Sie im nächsten Schritt einfach auf die Zahlart Anzahlung und geben Sie dort die zu verrechnende Anzahlungsnummer ein. ⇒ Wenn Sie auf Akzeptieren klicken und der Kunde nur eine einzige Anzahlung auf seinem Konto hat, wird diese automatisch mit der geforderten Summe verrechnet. ⇒ Hat der Kunde mehrere Anzahlungen geleistet, fragt die Kasse Sie nach der Nummer der Anzahlung, welche verrechnet werden soll. Geben Sie die Nummer ein und klicken Sie anschließend auf speichern. ⇒ Eine Anzahlung kann (genauso wie ein Gutschein) auch stückweise eingelöst werden. Eine vollständige Verrechnung ist kein Zwang. Der Restwert bleibt weiterhin unter Anzahlungsnummer im System und kann bei einem weiteren Beleg oder zu einem späteren Zeitpunkt verrechnet werden. Sobald Sie die Anzahlung verrechnen, sehen Sie in der Zahlartmaske unter der Zahlart Anzahlung einen entsprechenden Vermerk: Sie können den Zahlvorgang nun per Klick auf Zahlen beenden, oder falls noch ein Restbetrag zu zahlen ist, ein weiteres Zahlmittel Ihrer Wahl anklicken. Tipp: Ist der zu zahlende Betrag höher, als der Betrag der Anzahlung und der Kunde möchte noch eine weitere Anzahlung einlösen, klicken Sie bei den Zahlarten erneut auf den Anzahlung-Button. Nun können Sie eine weitere Anzahlungsnummer und den Betrag eingeben. Sie können so viele Anzahlungen einlösen, wie Sie möchten. Diese werden im Zahlvorgang alle untereinander aufgelistet und können per Klick auf das rote X einfach wieder aus dem Zahlvorgang herausgenommen werden: Stimmt alles? Dann schließen Sie den Beleg wie gewohnt mit einem Klick auf Zahlen ab. Übrigens, schon gewusst? Die Zahlart Anzahlung ist nur dann im Zahlvorgang vorhanden, wenn das Kassensystem beim zu kassierenden Kunden eine nicht eingelöste Anzahlung in den Stammdaten erkennt.
