Im JoeCash Kassensystem haben Sie zwei verschiedene Möglichkeiten, Ihre Mitarbeiter visuell zu präsentieren. Entweder Sie laden in den Stammdaten des Kollegen ein Foto hoch oder Sie entscheiden sich für die ausgefallene und bunte Variante: den Avatar.
![]()
Unter Zahnrad – Backoffice – Stammdaten – Mitarbeiter können Sie diesen erstellen.
Bitte beachten Sie: Es ist nur eine Erstellung des Avatars möglich. Einen bereits erstellten Avatar kann man nachträglich nicht mehr bearbeiten, sondern muss Ihn komplett neu gestalten.
Klicken Sie für die Erstellung auf das bereits vorhandene Bild oder auf den neutralen Avatar-Button. Wählen Sie nun das Geschlecht aus:
![]()
Für beide Geschlechter öffnet sich eine ähnlich aufgebaute Maske mit zahlreichen Gestaltungsmöglichkeiten:
![]()
![]() Hier können Sie nun folgendes gestalten:
Hier können Sie nun folgendes gestalten:
– Gesicht: Mund, Nase und Ohren.
– Augen: Augenform, Iris, Augenbrauen und sogar eine von 17 Brillen auswählen.
– Haare / Frisur inklusive Farbe.
– Kleidung (Oberteil) inklusive Farbe.
– Hintergrund in Form und Farbe.
Die Formen sind immer auf der rechten Seite zu sehen, die Farbauswahl unter der Avatar-Vorschau auf der linken Seite.
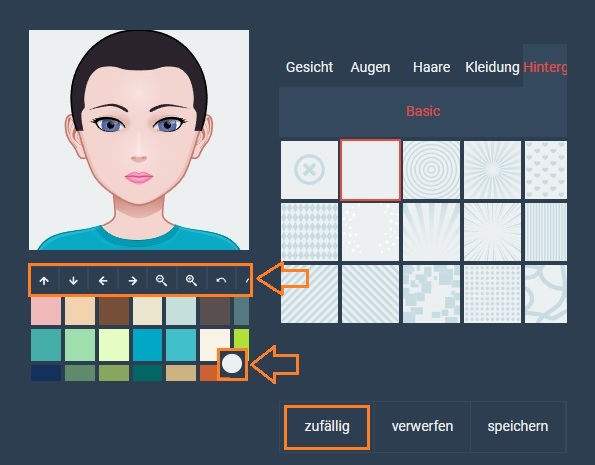 Falls Sie die gewünschte Farbe nicht in der vorgegebenen Palette finden, klicken Sie auf den kleinen Farbkreis unten rechts in der Palette. Hier können Sie sich die Farbe selbst zusammenstellen.
Falls Sie die gewünschte Farbe nicht in der vorgegebenen Palette finden, klicken Sie auf den kleinen Farbkreis unten rechts in der Palette. Hier können Sie sich die Farbe selbst zusammenstellen.
Unter der Avatar-Vorschau sehen Sie außerdem einige weiße Pfeile und Lupen. Mit diesen kleinen „Tools“ können Sie Ihren Avatar im Bild verschieben, vergrößern und den Kopf zur Seite neigen.
Wenn Sie nach Inspirationen suchen, generiert das Programm Ihnen einen zufällig zusammengestellten Avatar, wenn Sie auf zufällig klicken. Diesen Button können Sie beliebig oft anklicken und auch den zufälligen Avatar anschließend nach belieben verändern.
Klicken Sie auf verwerfen werden alle bisher getätigten Änderungen des Avatars gelöscht und Sie sehen erneut das Grundmodell vor sich.
Möchten Sie den Avatar-Generator einfach verlassen, brauchen Sie nur auf eine Fläche in der Kasse außerhalb des Avatar-Generators zu klicken. Bis dahin getätigte Änderungen werden nicht gespeichert.
Haben Sie einen Avatar erstellt und sind zufrieden, dann klicken Sie auf speichern. Um den Avatar nun in die Kasseneinstellungen zu übernehmen, muss die Kasse neu geladen werden (oben rechts über Abmelden-Button Kasse verlassen und Aktualisierungspfeil nutzen. Danach erneut in der Kasse anmelden). Wurde der Avatar vom System übernommen, sehen Sie diesen nun in den Mitarbeiterstammdaten und bei Ihrer Team-Auswahl:
Viel Spaß!
