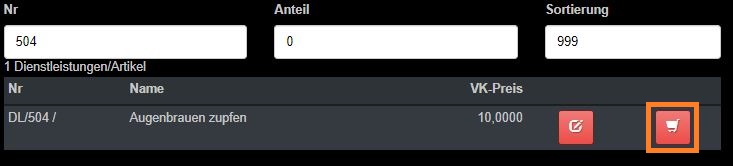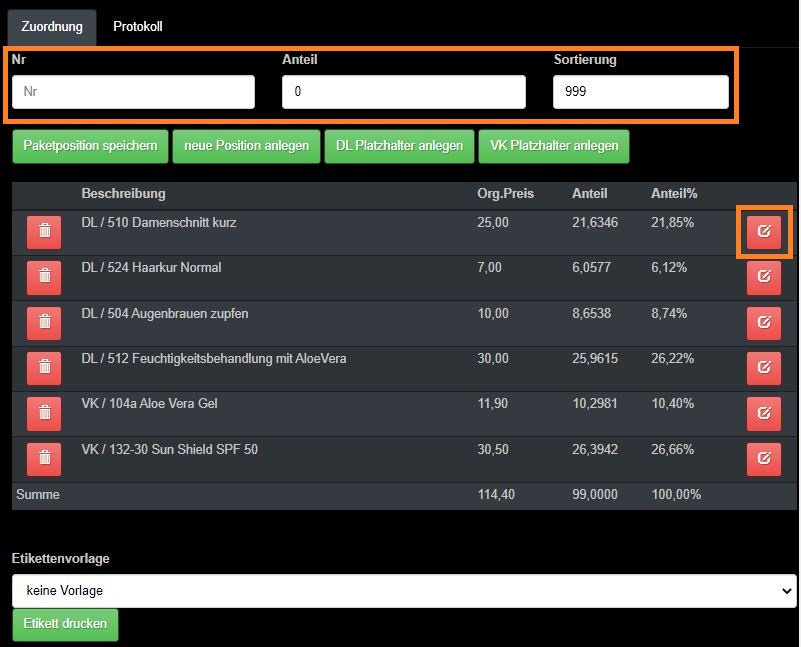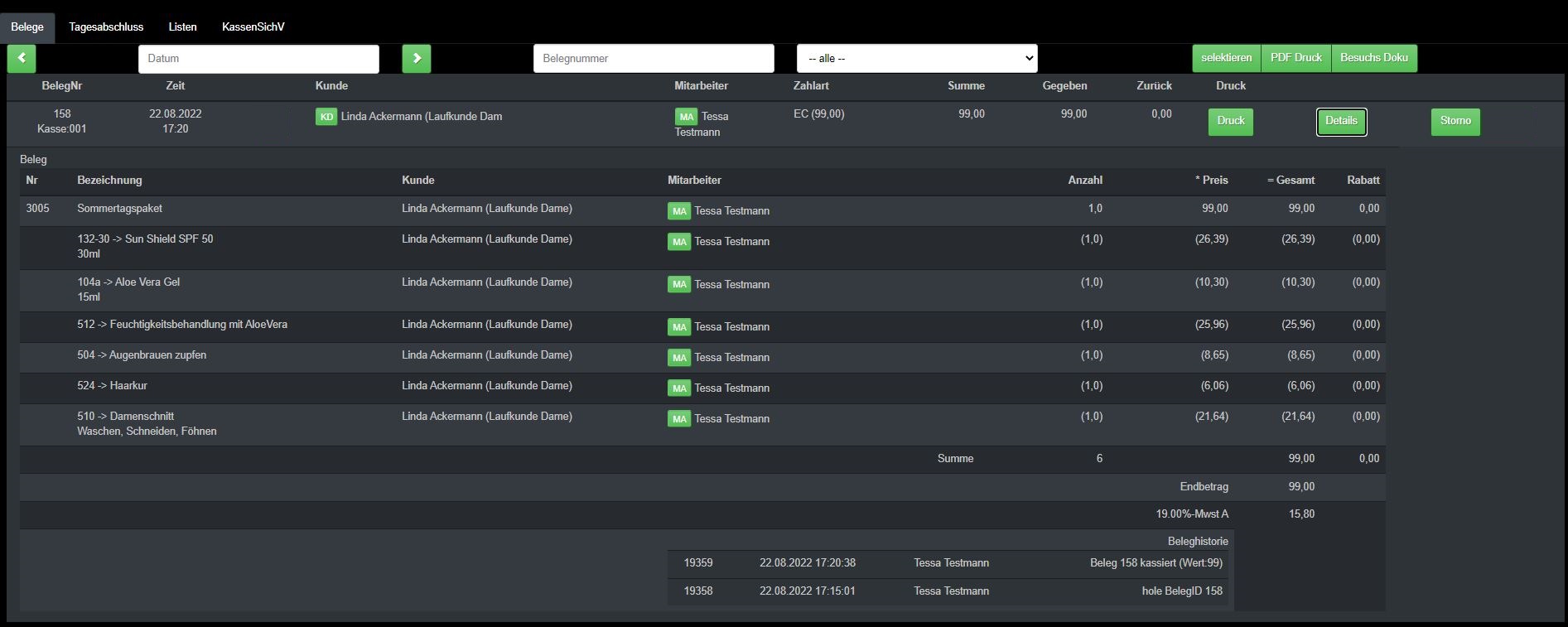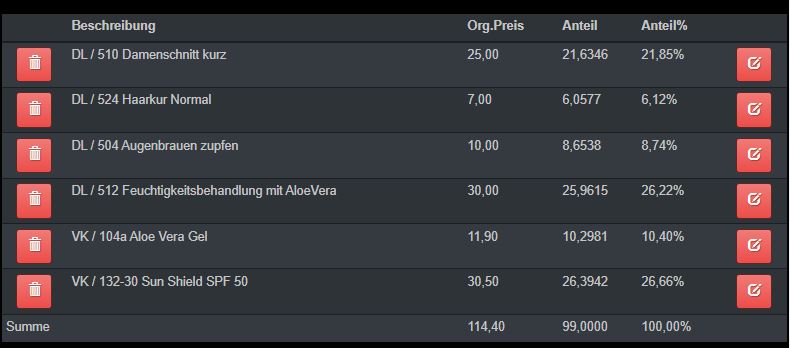
Ein Paket ist im Grunde eine Zusammenstellung aus verschiedenen Dienstleistungen oder / und Artikeln zu einem Gesamtpreis.
Durch eine Zusammenstellung als Paket wird der Kassiervorgang optimiert, da nicht alle Dienstleistungen einzeln boniert werden müssen, sondern lediglich das Paket ausgewählt werden muss. Alle zu dem Paket gehörenden Dienstleistungen werden automatisch in die Kasse übernommen.
Über Zahnrad – Backoffice – Stammdaten – Pakete können Sie Pakete zusammenstellen oder bereits vorhandene Pakete verwalten.
rote Tonne ⇒ Damit deaktivieren Sie ein Paket vollständig in den Kassendaten.
Die einzelnen Dienstleistungen und Artikel sind danach jedoch weiterhin normal kassierbar.
bearbeiten – Button ⇒ Mit dem roten Button auf der rechten Seite können Sie die Angaben der einzelnen Pakete jederzeit einfügen oder ändern. Auch die einzelnen Paketpositionen können hier nachträglich bearbeitet werden.
Drucker-Symbol ⇒ Hier können Sie sich eine Liste Ihrer aktiven Dienstleistungen inklusive dazugehöriger Pakete und Aufschläge ausgeben lassen. Diese können Sie auf Ihrem PC speichern oder ausdrucken.
neues Paket ⇒ Klicken Sie auf diesen Button, wenn Sie aus aktiven Dienstleistungen und Artikeln
in Ihrem Kassensystem ein Paket zusammenstellen möchten.
Ein Beispiel:
Es ist Sommer und Sie möchten den zahlreichen weiblichen Kunden in Ihrem Salon entgegenkommen. Besonders beliebt momentan sind:
• der Damenschnitt mit Waschen, Schneiden, Föhnen für kurzes Haar (35 €)
• eine normale Haarkur (6 €)
• Augenbrauen zupfen (10€)
• eine Feuchtigkeitsbehandlung für Gesicht (30€)
• das passende AloeVera Gel 15 ml von Beauty Hills (Verkaufsartikel für 11,90€)
• und das Sun Shield SPF 50 30 ml für 30,50€ (ebenfalls Verkaufsartikel)
Diese 6 Positionen würden einzeln eine Summe von 123,40€ ergeben.
Wir schnüren nun ein Paket und bieten diese 6 Einzelleistungen und Artikel zu einem Sonderpreis von 99€ an.
Dazu klicken wir auf den Button neues Paket:
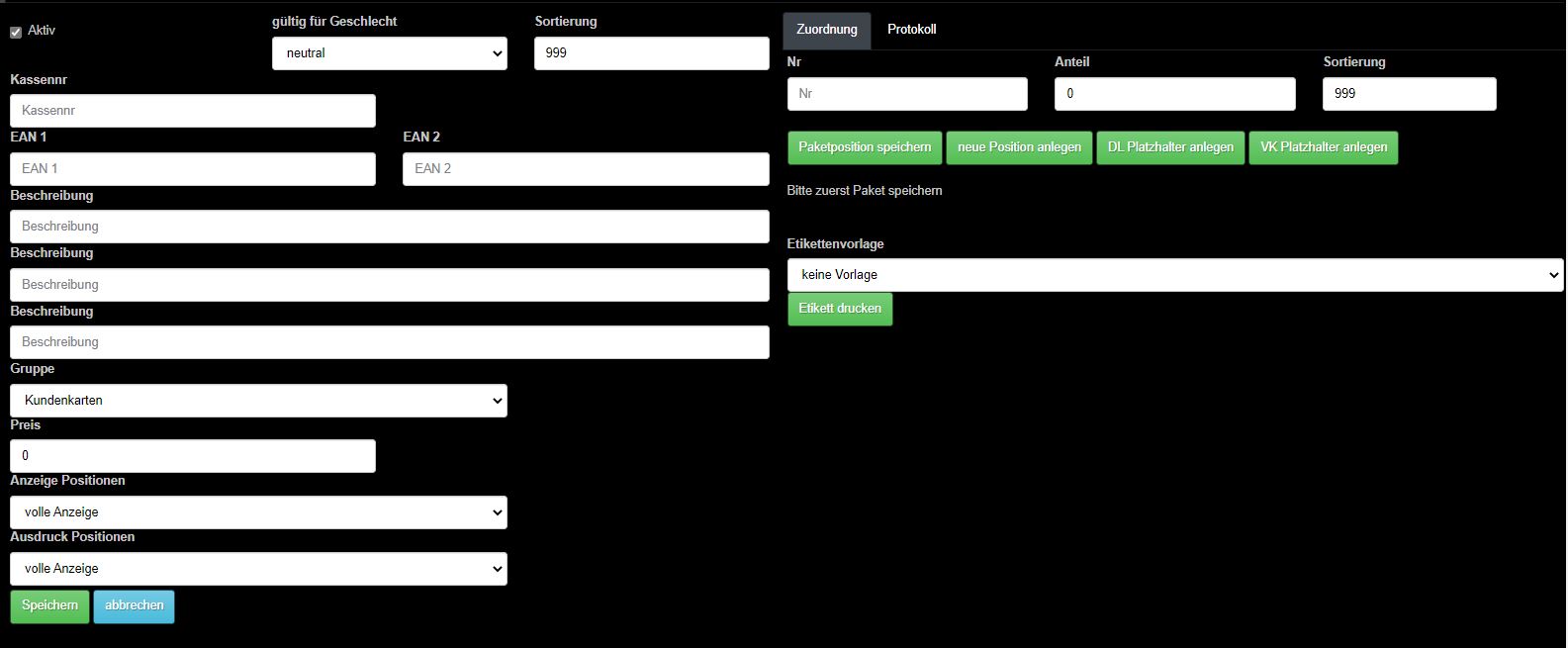
Auf der linken Seite erfolgen die Angaben zum Paket:
- aktiv = Hier auf jeden Fall ein Häkchen setzen, damit das Paket kassiert werden kann.
- gültig für Geschlecht = Bitte angeben ob diese DL für Damen, Herren oder für alle Geschlechter kassiert werden kann. Wird hier als Geschlecht Dame gewählt und der Kunde ist ein Herr, erscheint beim Kassieren des Pakets sonst eine Fehlermeldung und das Paket kann nicht kassiert werden.
- Sortierung = Die Ziffer bestimmt die Reihenfolge der einzelnen Pakete in der Paket-Liste. Als Standard findet sich hier immer die 999. Für die Anordnung in der Kasse hat es keinerlei Relevanz.
- Kassennr = Hier kann genauso wie bei Artikeln und Dienstleistungen eine eigene Kassennummer für das Paket vergeben werden.
- EAN 1 / 2 = Falls gewünscht oder vorhanden kann hier natürlich auch eine EAN für das Paket eingetragen werden.
- Beschreibung = Sie haben 3 Felder, in denen Sie dem Paket eine Bezeichnung geben können: In unserem Beispiel ist es das „Sommertagspaket“.
- Gruppe: Ebenso wie bei einer Dienstleistung oder einem Artikel können Sie das Paket einer Gruppe zuweisen, damit es z.B. als Shortcut-Symbol in dieser Gruppe auftaucht. Im Beispiel „Sommertagspaket“ ist es die „Damen“-Gruppe für Dienstleistungen.
- Preis = Hier geben Sie den Gesamtpreis des Pakets unabhängig von den einzelnen Positionen ein. In unserem Beispiel wäre der Paketpreis 99€.
- Anzeige Positionen = Das Paket besteht aus mehreren DL und/oder Artikeln. Hier können Sie einstellen, ob die einzelnen Positionen beim Kassieren unter der Paket-Position angezeigt oder ausgeblendet werden mit „volle Anzeige“ oder „keine Anzeige“.
- Ausdruck Positionen = Hier können Sie mit „volle Anzeige“ oder „keine Anzeige“ bestimmen, ob die einzelnen Paketpositionen auf dem Beleg sichtbar ausgedruckt werden, oder nur die Paketbezeichnung mit Endpreis.
Auf der rechten Seite erfolgen die Angaben zu den einzelnen Paketpositionen:
Unter Zuordnung geben Sie nun die Kassennummer der DL oder des Artikels ein, welche zum Paket gehören soll.
Keine Sorge, die einzelnen Artikel und Dienstleistungen sind auch außerhalb des Pakets weiterhin normal kassierbar.
Achten Sie bei der Eingabe auf die genaue Nummer der DL oder des Artikels.
Wird eine Position gefunden, erscheint diese direkt unter dem Eingabefeld.
Über den roten Einkaufswagen speichern Sie die Position in der Paketliste.
Sie können eine Position aus der Liste per Klick auf die rote Tonne löschen. Diese Position wird anschließen in roter Schrift dargestellt.
Die Auflistung der einzelnen Positionen erfolgt mit Beschreibung, dem Originalpreis unabhängig vom Paket und dem Anteil im Paket in € und in %.
Mit dem roten Bearbeiten-Button können Sie die 3 Positionen „Nr“, „Anteil“ und „Sortierung“ bearbeiten:
⇒ Nr: Haben Sie sich in der DL vertan und die Position ist bereits in der Liste gespeichert? Kein Problem.
Klicken Sie auf den Bearbeiten-Button der jeweiligen Position und geben Sie bei „Nr“ eine andere Nummer an. Per Klick auf den roten Einkaufswagen wird die vorherige Nummer nun durch die neue Angabe ersetzt, ohne gelöscht werden zu müssen.
⇒ Anteil: Der Gesamtpreis des Pakets wird auf die einzelnen Positionen in bestimmten Anteilen verteilt.
Möchten Sie die Verteilung selbst bestimmen, können Sie hier die prozentuale Verteilung manuell in % eingeben.
Andernfalls werden die Anteile vom Kassensystem automatisch vergeben.
⇒ Sortierung: Die Sortierung kommt automatisch mit der Zahl 999 und sortiert die einzelnen Paketpositionen auf dem Kassenbon.
Etikett drucken = Beim Speichern des Pakets kann ein passendes Etikett zum Aufkleben auf das physische Paket ausgedruckt werden.
Wählen Sie dafür hier die passende Vorlage und klicken Sie auf Etikett drucken.
Die 4 grünen Buttons über der Liste können als rudimentär vorerst ignoriert werden.
Um ein Paket oder die getätigten Einstellungen nach dem Bearbeiten zu speichern, klicken Sie anschließend links unten auf speichern.
Haben Sie das Paket einer Gruppe zugeordnet, taucht das Paket nach dem Neuladen der Kasse unter dem entsprechenden Kassenbutton auf. Ist dies nicht der Fall, können Sie auch einzelne Pakete als Shortcut auf die Kassenoberfläche packen
(Unter Zahnrad – Backoffice – Stammdaten – Preisliste/Shortcuts – grüner Einkaufswagen – Pakete).
Beim Kassieren sieht das Paket dann etwas so aus: 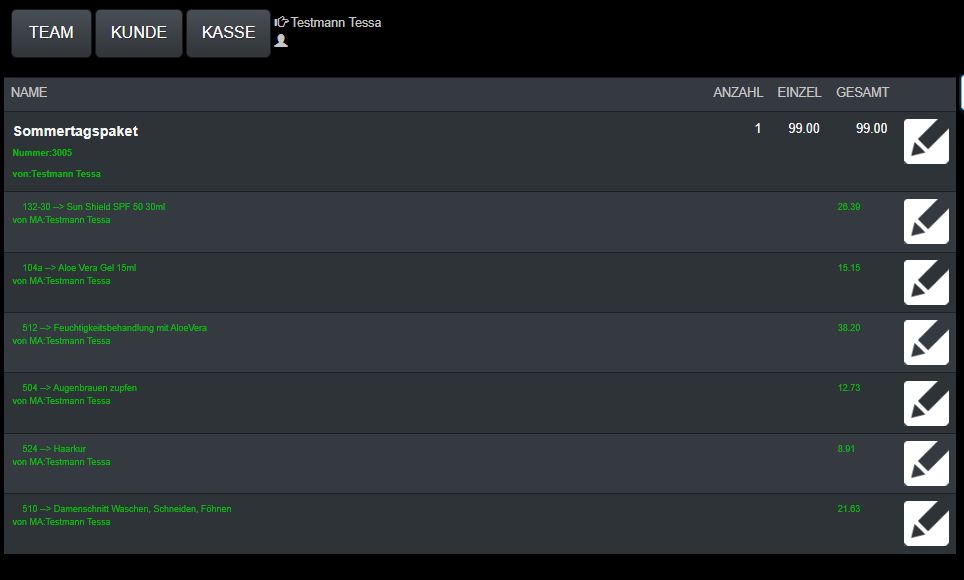
Der Umsatz des Paketes wird den Dienstleistungen entsprechen auf die beteiligen Mitarbeiter umgerechnet und statistisch berücksichtigt.
Hier kann auch nicht nur das Gesamtpaket bearbeitet werden, sondern auch die einzelnen Positionen über den schwarzen Stift.
In der Belegdetailansicht werden die Summen je Dienstleistung angezeigt. Solange der Tag noch nicht durch einen Abschluss beendet wurde, kann hier also z.B. auch der MA für die einzelnen Positionen angepasst werden: