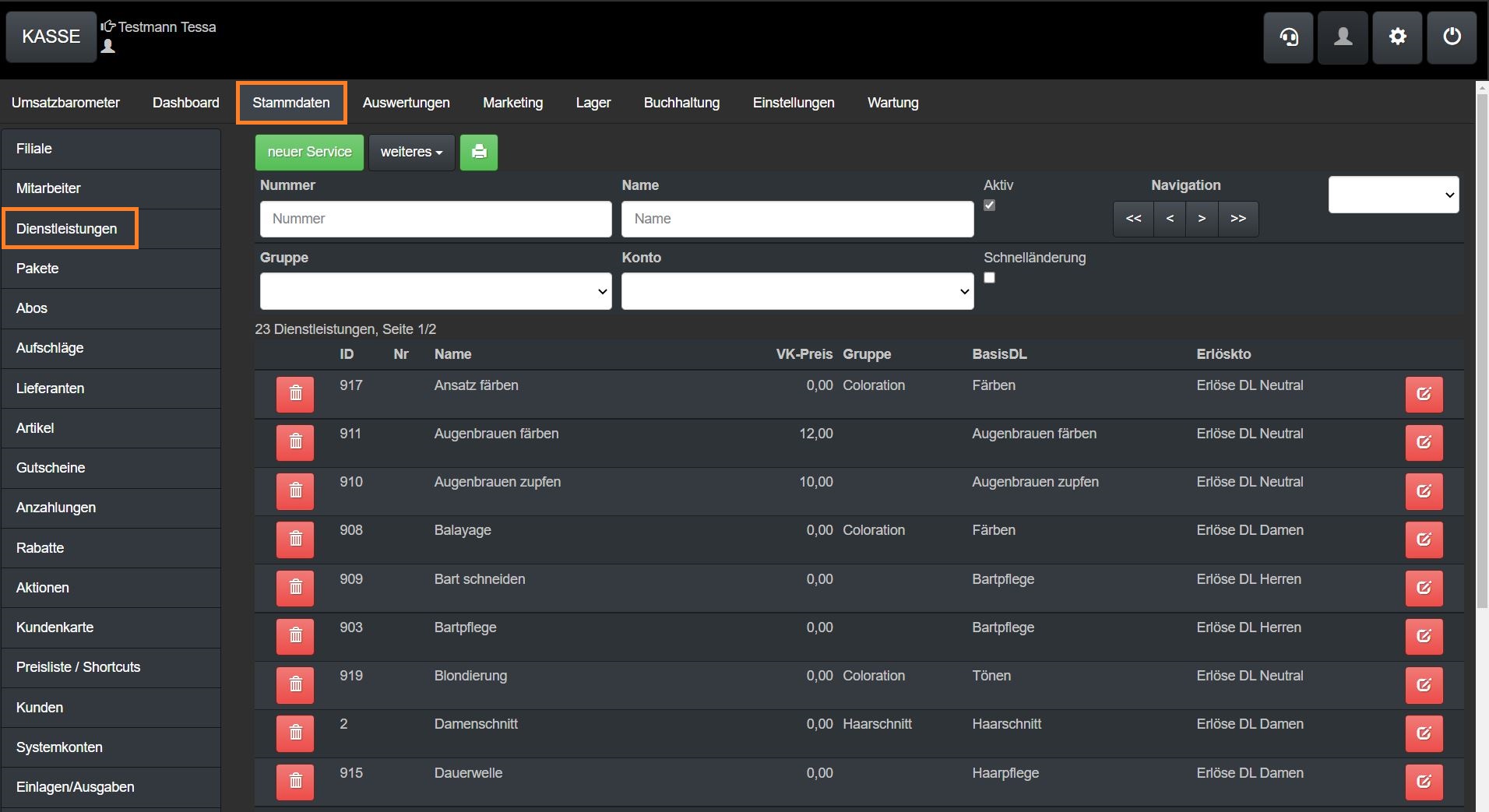
Eine Dienstleistung/Service anlegen/bearbeiten
Um Dienstleistungen in der Kasse abrufen und kassieren zu können, müssen diese im Kassensystem zuerst angelegt werden. Gehen Sie dafür in die Dienstleistungsverwaltung über Zahnrad -Backoffice – Stammdaten – Dienstleistungen. Es öffnet sich eine Übersicht: Hier finden Sie die Liste aller bereits aktiv in der Kasse angelegten Dienstleistungen und die Möglichkeit diese zu verwalten oder zu bearbeiten. ⇒ Mit der Tonne können Sie die Dienstleistung mit nur einem Klick deaktivieren. ⇒ Mit dem Stift rechts können Sie eine bereits vorhandene Dienstleistung bearbeiten. Die Maske ist dabei gleich der Maske bei Neuerstellung einer Leistung. Möchten Sie eine neue Dienstleistung in der Kasse anlegen, klicken Sie auf den Button neuer Service. Es erscheint folgende Maske: Gehen Sie nun Schritt für Schritt vor: Achten Sie darauf, dass bei aktiv ein Häkchen gesetzt ist. Ist dies nicht der Fall, ist die Dienstleistung in der Kasse nicht ersichtlich und kann nicht kassiert werden. gültig für Geschlecht: Geben Sie hier das richtige Geschlecht für die Zielgruppe der Dienstleistung an. Sie haben die Auswahl zwischen neutral, Dame, Kind und Herr. Kassieren Sie beispielsweise eine Dame ab (egal ob Lauf- oder Stammkundin), aber die Dienstleistung ist nur für Herren hinterlegt, kommt beim Abkassieren der Dienstleistung eine Fehlermeldung. Da nun die Einstellungen korrigiert werden müssen, würde es den Kassenablauf erheblich stören. Ist eine DL auf „neutral“ gestellt, ist das Geschlecht beim Abkassieren nicht weiter relevant. Bei Sortierung ist 999 als Standard eingestellt. Diese Zahl sortiert die Dienstleistungen in der Stammdatenliste. Sind alle Dienstleistungen mit der 999 hinterlegt, werden diese alphabetisch aufgelistet. Vergeben Sie einer Dienstleistung z.B. die Nummer 1, landet diese ganz am Anfang der Dienstleistungsliste auch wenn diese mit dem Buchstaben „T“ beginnt. Die Kassennummer ist von Ihnen frei wählbar und kein Zwang. Mit dieser Nummer können Sie die Dienstleistung in Ihrer Kasse vergleichsweise wie über eine Artikelnummer finden, statt über die Beschreibung. Unter Aktionscode haben Sie die Möglichkeit, die neue Dienstleistung einer Aktion zuzuordnen. Kassieren Sie diese DL in der Kasse ab, wird die Aktion dann automatisch aktiviert. EAN 1 / EAN 2 – Kommt bei Dienstleistungen eher selten zum Einsatz. Beschreibung – für den Titel oder die Beschreibung Ihrer Dienstleistung haben Sie ganze drei Zeilen. In die erste empfiehlt es sich immer die Hauptbezeichnung oder das Schlagwort einzutragen. Die anderen beiden Spalten können für Ausführungen und Details genutzt oder leer gelassen werden. In jedes Beschreibungsfeld passen maximal 50 Zeichen (inklusive Leerzeichen). Unter Gruppe kann die Dienstleistung einer Dienstleistungsgruppe zugeordnet werden, vorausgesetzt diese ist im Kassensystem hinterlegt (⇒ Servicegruppen). Eine Auswahl an Basis-DL ist in JoeCash vorgegeben, muss aber nicht zwangsläufig genutzt werden. Ein Service (z.B. Damenhaarschnitt) kann auch die Nutzung eines Shampoos oder eines Schaumfestigers (also Artikels) beinhalten, ohne dass es explizit angegeben ist. Eine Basis-DL wäre in diesem Fall nur die pure Dienstleistung für diesen Service, also z.B. ein Haarschnitt. Die Basis-DL findet man z.B. als Auswertungskriterium in der Chefbarometer-Liste wieder. Bei Kostenstelle wird der Service einem der 12 DL-Erlös-Systemkonten zugeordnet (⇒ Systemkonten). Die Kostenstelle ist wichtig für die Umsatzzuordnung in Ihrer Buchhaltung und die Berechnung der Mehrwertsteuer, welche auch auf dem Kassenbon angezeigt wird. Auf der rechten Hälfte geht es weiter: Ist ein Kalender mit JoeCash verbunden, tragen Sie bei SuchID Kalender die entsprechende ID der Dienstleistung aus dem Kalender ein, damit sie beim Abkassieren abgeglichen werden. In der Zeile Preis geben Sie bitte nur den Grundpreis für Ihre Dienstleistung ein. Bei der Preisart stehen Ihnen weitere Möglichkeiten der Preisrechnung zur Verfügung, bei denen Sie auch die Felder ab Anzahl, Anzahl/Stück-Aufwandspreis und je kombinieren können. Im folgenden Beitrag finden Sie diese näher ausgeführt, inklusive Beispielen ⇒ Zahlarten Achtung! Arbeiten Sie mit Aufschlägen, muss der Grundpreis mit 0 angegeben werden, sonst wird der Preis doppelt oder falsch berechnet. Unter den Preisvorgaben finden Sie außerdem die Punktevergabe. Diese ist relevant, falls Sie in Ihrer Filiale mit einer Kundenkarte arbeiten. Hier legen Sie fest, ob für diesen Service Punkte vergeben werden dürfen. Tragen Sie für ja „1“ ins Feld Punktevergabe erlaubt ein, oder eine „0“ falls für diesen Service keine Punkte für die Kundenkarte vergeben werden dürfen. Unter Punkte geben Sie die entsprechende Menge an Punkten ein, die vergeben werden sollen. 0-Preis erlaubt: Hier haben Sie die Möglichkeit, 3 Preisregelungen einzustellen, ob der Service mit dem Preis von 0€ abkassiert werden darf: → 1. Nein, der Preis muss gefüllt sein → 2. Ja, der Preis darf 0 sein, beim Kassieren gibt es jedoch eine Preisabfrage, wo der Preis dennoch eingetragen werden kann oder → 3. Ja, der Preis darf 0 sein und es gibt beim Kassieren keine Preisabfrage zu dem Service, der Preis 0 wird automatisch übernommen. Umsatzverteilung: Das Feld bestimmt die automaische Umsatzverteilung dieser Dienstleistung in einem Paket, falls diese zu einem dazugehört. Die Angabe erfolgt in Zahlen, z.B. 30 – Sonderzeichen wie % sind nicht erlaubt. Farbe: Diese Einstellung betrifft nur den Kalender. Je nachdem welche Farbe hier ausgewählt ist, wird die Farbe im Kalender für die entsprechende Dienstleistung übernommen. Die Farbe des Buttons auf der Kassenoberfläche wird in den Stammdaten unter Preislisten/Shortcuts eingestellt. Dauer/Min: Hier können Sie zur eigenen Info die Dauer der Dienstleistung in Minuten hinterlegen. Diese Angabe wird auf dem Kassenzettel nicht vermerkt. Möchten Sie diese Angabe auf dem Beleg anzeigen lassen, können Sie die Minuten auch in einem der Beschreibungsfelder eintragen. Die 4 Häkchen: Ist ein Häkchen drin, ist die Regelung in Ihrer Kasse aktiv. ⇒ Provision aktiv? Falls Sie Provisionsregeln festgelegt haben: Gilt die Provisionsregelung für diesen Service? Ein Häkchen setzen für „ja“. ⇒ Muss Notiz anlegen? Jedes Mal, wenn dieser Service gebucht wird, erfolgt die Zwangsangabe einer Notiz für den Beleg rechts im Kassenfenster. Hier werden Kommentare oder Angaben zu Behandlungen oder Produkten auf dem Beleg hinterlegt, z.B. wie oft man eine gekaufte Creme auftragen sollte. ⇒ Muss Kunde ausgewählt werden: Ist diese Einstellung gesetzt, erfolgt bei der Eingabe des Kunden eine Zwangsabfrage auf den Namen des Kunden (auch bei Laufkunde). ⇒ Muss Positionsbeschreibung eingeben: Ist hier ein Häkchen gesetzt, muss die gebuchte Position über eine konkrete Beschreibung verfügen. Ist eine Dienstleistung beispielsweise nur mit der Kassennummer 55, jedoch ohne Beschreibung
Preisarten bei Dienstleistungen
Ist eine Dienstleistung angelegt und Sie möchten, dass die Kasse mehr berechnet als nur den Grundpreis? Spielen Sie mit den Einstellungen. Unter Preisart können Sie zwischen 5 verschiedenen Preisversionen variieren. Je nachdem welche Variante Sie für die jeweilige Dienstleistung momentan gewählt haben, steht hier entsprechend „Preisart 1/2/3/4/5“. ⇒ 1. Sie können nur den normalen Grundpreis für diesen Service berechnen lassen, den Sie im Feld Preis eingegeben haben. ⇒ 2. Bei Preis + (Stückpreis * Anzahl) wird auf den Grundpreis ein zusätzlicher Wert pro Stück hinzu gerechnet. JoeCash übernimmt das Rechnen für Sie, vorausgesetzt bei ab Anzahl, Anzahl-/Stück-/Aufwandspreis und je sind die richtigen Vorgaben eingetragen. Beispiel: Sie bieten den Service „Foliensträhnen“ an. Im Grundpreis sind 10 Folien inbegriffen, ab der 11. Folie muss der Kunde pro Stück 3,50€ zuzahlen. Also ergibt sich folgendes Bild: Kassieren Sie diesen Service nun in der Kasse, erscheint rechts eine Abfrage nach der Stückzahl. Speichern Sie hier die Zahl 10 oder eine Zahl unter 10 ein, bleibt der Grundpreis von 50€ erhalten. Hat der Kunde aber 15 Strähnen bekommen und Sie tragen 15 ein, werden zu den 50€ Grundpreis 5 x 3,50€ hinzuaddiert: Lassen Sie sich dabei nicht von der „1“ bei Anzahl irritieren! Die Anzahl bezieht sich in dieser Anzeige auf die Anzahl der gewählten Dienstleistung, nicht auf die Anzahl der Minuten, Stückzahl etc. 3. Preis + (Aufwandspreis*Dauer in min) folgt einem ähnlichen Prinzip. Berechnen Sie einen Service z.B. nach der Dauer der Behandlung oder möchten ab einer bestimmten Behandlungszeit für Zeitüberschreitungen einen Aufpreis berechnen, können Sie das durch Eingaben bei ab Anzahl, Anzahl-/Stück-/Aufwandspreis und je bestimmen. Ein Beispiel: Sie bieten eine Körpermassage als Service an. Als Grundpreis gilt 50€ für 45 Minuten. Ab 45 Minuten sollen für je weitere angefangene 5 Minuten jeweils 5€ hinzu addiert werden: Beim Kassieren erscheint für diese Dienstleistung eine Abfrage nach der Dauer. Geben Sie eine Zahl unter 45 ein, ändert sich nichts am Preis von 50€. Dauerte die Massagesitzung beispielsweise 60 Minuten und Sie geben bei der Abfrage 60 ein, berechnet JoeCash 3×5€ zu den 50€ automatisch hinzu: Möchten Sie den Preis generell pro Minute berechnen, geht auch diese Variante. Beispiel: Der Kunde zahlt keinen festen Grundpreis, sondern muss pro Minute Massage je 1€ bezahlen. Dann würde die Einstellung so aussehen: Wenn auch die 1. Minute verrechnet werden soll, achten Sie bitte darauf, dass in diesem Fall bei ab Anzahl eine 0 steht. Beim Kassieren werden Sie nun ebenfalls nach der Minutenangabe gefragt und die Kasse rechnet die Summe zusammen: 4. Preis + (Grammpreis*gramm) ist eine interessante Wahl, wenn Sie Ihre Preise nach Gramm berechnen. Beispiel: Nehmen wir „Haare färben kurz“ als Dienstleistung. Der Grundpreis sind 15€ für die Arbeit, der Rest des Preises ergibt sich aus der Menge der benutzten Haarfarbe. Pro Gramm berechnen wir 0,55€: Beim Kassieren der Dienstleistung erfolgt eine Abfrage nach der Grammzahl. Geben wir also z.B. 50g Farbe ein, ergibt sich ein Gesamtpreis von 41,95€. 5. Preis * Anzahlabfrage ist eine Option, wenn Sie den Gesamtpreis lediglich aus der Anzahl von einzelnen Komponenten berechnen. Beispiel: Haarverlängerung. Nehmen wir an, Sie machen eine Haarverlängerung mit 145 Strähnen. Jede Strähne wird dabei mit 5€ pro Strähne verrechnet (ohne Grundpreis, da der Aufwandspreis bereits im Stückpreis einberechnet wird): Gibt man in der Kasse nun die Dienstleistung an, wird rechts der Preis für 1 Stück automatisch angezeigt. Rechts geben Sie bitte nun die Stückzahl der Strähnen an, welche für die Verlängerung benutzt wurden (Beispiel 145 Stück). Die Kasse errechnet für Sie den Gesamtpreis, sobald Sie die Stückzahl gespeichert haben:
Aufschläge erstellen und bearbeiten
Aufschläge sind Verteuerungen eines Grundpreises innerhalb einer Dienstleistung. Im JoeCash-Kassensystem gibt es mehrere Möglichkeiten diese Aufschläge zu nutzen. Sie können damit einen Preisaufschlag auf den Grundpreis berechnen lassen, oder ordnen einer einzelnen Dienstleistung mehrere Preis-Auswahlmöglichkeiten je nach Variante zu. Wählen Sie zunächst unter Zahnrad – Backoffice – Stammdaten – Dienstleistungen einen Service aus. Klicken Sie rechts auf den roten bearbeiten-Button. In den Stammdaten oben rechts befinden sich die Preiseinstellungen und die Aufschläge: Sie können so viele Aufschläge für einen Service anlegen wie Sie möchten. Stellen Sie nur sicher, dass die richtigen Angaben gefüllt werden: ⇒ Nr. / SuchID Kalender: Wie bei einem Artikel oder einem Service können Sie dem Aufschlag eine Kassennummer vergeben. Die Nummer ist nur dann zwingend erforderlich, wenn Sie einen Kalender angebunden haben. In diesem Fall müssen sowohl Nr als auch SuchID Kalender die gleiche Nummer beinhalten, damit sich beide Systeme abstimmen können. ⇒ Beschreibung: Hier benennen Sie den Aufschlag. ⇒ Aufschlagart: Hier können Sie zwischen 5 verschiedenen Aufschlagarten wählen: in % – änderbar: Der Aufschlag wird in % berechnet. Der Wert kann im Kassiervorgang nachträglich geändert werden. bar – änderbar: Der Aufschlag erfolgt als bare Zahl. Der Wert kann im Kassiervorgang nachträglich noch geändert werden. in % – nicht änderbar: Dieser Aufschlag wird in % berechnet. Der Wert ist fest in den Stammdaten eingestellt und kann im Kassiervorgang nicht geändert werden. „bar – nicht änderbar“: Der Aufschlag erfolgt als Zahl. Der Betrag ist in den Stammdaten festgelegt und kann im Kassiervorgang nicht geändert werden. bar*Anzahl/Menge (je x) – Ist diese Aufschlagart gewählt, werden Sie beim Kassiervorgang nach der Anzahl der Aufschlagmenge gefragt. Der Aufschlag wird dann als Grundpreis + Betrag je Stückzahl berechnet (gleiches Prinzip wie Preisart 2). ⇒ von bestimmt immer den Grundpreis bzw. den Anfangspreis des Aufschlags. Ist hier z.B. der Wert 10 eingegeben, kann beim Kassieren der Preis nicht niedriger ausfallen, selbst, wenn der Betrag als änderbar eingestellt ist. ⇒ bis: ist der Aufschlag als änderbar eingestellt, können Sie hier eine Obergrenze für den Aufschlagsbetrag festlegen ⇒ je: Dieses Feld wird meist im Zusammenhang mit der Aufschlagsart bar*Anzahl/Menge (je x) genutzt und bestimmt die Menge der Aufschläge. ⇒ Sortierung: 999 ist hier als Standardnummer angegeben und die Aufschläge werden alphabetisch sortiert. Möchten Sie die Aufschläge in einer bestimmten Reihenfolge sortiert haben, können Sie hier z.B. auch die Zahlen 1 bis unendlich eingeben. ⇒ nur für MA Einstufung: Sind die angelegten Aufschläge nur für eine bestimmte Mitarbeiter-Einstufung vorgesehen, können Sie dies hier festlegen. Mitarbeiter-Einstufungen können Sie Ihren Mitarbeitern in den Mitarbeiterstammdaten beliebig zuordnen. ⇒ Ist alles richtig eingegeben, klicken Sie auf Aufschlag speichern. Der Aufschlag taucht nun in der Übersicht rechts darunter auf. Beispiel 1: In Ihrem Geschäft arbeiten Kollegen mit verschiedenen Stylist-Einstufungen. Nehmen wir für unser Beispiel Junior-Stylist und Master-Stylist, dazu den Service „Glossing“. Der Grundpreis beträgt 30€. Für die Behandlung durch einen Junior-Stylist möchten Sie zusätzlich 10% berechnen lassen, für den Master-Stylist 20%. Der Grundpreis von 30€ wird wie gehabt im normalen Preisfeld eingetragen: Für die beiden Stylist-Typen legen wir nun jeweils einen Aufschlag an: Um einen Aufschlag zu speichern, klicken Sie bitte Aufschlag speichern an. Möchten Sie diesen löschen, reicht ein Klick auf die rote Mülltonne neben dem Aufschlag. Möchten Sie den Aufschlag bearbeiten, klicken Sie rechts auf den roten bearbeiten-Button und Sie können die Eingaben korrigieren und den Aufschlag erneut speichern. Sind die Aufschläge angelegt, klicken Sie unten beim Service auf speichern. Wenn Sie nun beim Kassieren die Dienstleistung „Glossing“ wählen, erscheint diese Auswahl: Wählen Sie einen der Aufschläge und die Kasse rechnet in diesem Fall zu den 30€ Grundpreis einen Aufschlag von 10% oder 20% hinzu. Beispiel 2: Sie möchten in Ihrer Kasse den Service „Waschen, Schneiden, Föhnen“ haben, berechnen den Preis jedoch nach Haarlänge kurz, mittel oder lang. Sie können natürlich 3 einzelne Dienstleistungen für jede Haarlänge anlegen, oder Sie arbeiten mit Aufschlägen. Sie können damit entweder so verfahren, wie in Beispiel 1 oder Sie arbeiten in diesem Fall ohne Grundpreis. Nehmen wird also „Waschen, Schneiden, Föhnen“ mit den Aufschlägen „kurz“ „mittel“ und „lang“. Es soll ein vollständiger Preis angezeigt werden, der nachträglich änderbar wäre. Dies könnte dann so aussehen: Beim Kassieren erscheinen die Aufschläge dann wie folgt. Beachten Sie dabei, dass die Aufschläge zu einem Grundpreis hinzugerechnet werden. Bei einem Grundpreis von 0,- wird nur der Aufschlag kassiert. Somit eröffnen sich viele Gestaltungsmöglichkeiten: Tipp: Aufschläge werden in den Auswertungen von Dienstleistungen als eigenständige Leistung gelistet. Möchten Sie also z.B. wissen, wie oft der Damenhaarschnitt in welcher Länge erfolgt ist, wir Ihnen aufgelistet wie oft ein Damenhaarschnitt insgesamt geleistet wurde. Dazu die Anzahl der Aufschläge für kurz, mittel oder lang.
Servicegruppe anlegen und bearbeiten
Sie können Ihre einzelnen Dienstleistungen in Gruppen einsortieren und dadurch mehr Ordnung schaffen. Auch Obergruppen zu den einzelnen Gruppen sind möglich. Gehen Sie über Zahnrad – Backoffice – Stammdaten in Dienstleistungen und klicken Sie auf weiteres. Hier gelangen Sie zu den Servicegruppen: Es öffnet sich die Servicegruppen-Verwaltung. Sie können hier neue Gruppen für Ihre Dienstleistungen anlegen oder bereits vorhandene Gruppen bearbeiten. Über den Button neue Servicegruppe legen Sie eine neue Gruppe an: Achten Sie darauf, dass bei aktiv ein Häkchen gesetzt ist, damit die Gruppe im Kassensystem erkannt wird. Ist bei rabattierbar ein Häkchen gesetzt, dürfen die Dienstleistungen in dieser Gruppe rabattiert werden. Wenn nicht, greifen Rabatte nicht beim Kassieren der Dienstleistungen aus dieser Gruppe. Sortierung bestimmt die Reihenfolge der Gruppen in der Liste der Servicegruppen-Verwaltung. Als Standard ist immer die 9999 eingetragen und die Gruppen werden sonst alphabetisch sortiert. Erlöskonto: Da jeder Kassiervorgang einem buchhalterischen Konto zugewiesen werden muss, wird auch hier nach einem Erlöskonto gefragt. Obergruppe: Soll die neue Gruppe als Untergruppe dienen, können Sie bei diesem Punkt eine Obergruppe zuweisen. Die Auswahl an Obergruppen wird aus den hier erstellten Servicegruppen zusammengesetzt. Nummer: Wie bei Artikeln und Dienstleistungen können Sie der Gruppe ebenfalls eine optionale Kassennummer vergeben. Beschreibung: Hier geben Sie der Gruppe eine Bezeichnung. Matchcode: Hier können Sie die Nummer für die Gruppe im Kalender angeben, damit Sie miteinander abgeglichen werden. Buttonfarbe – Schriftfarbe – Icon: Diese Funktionen folgen demnächst. Differenzdruck 1 und Differenzdruck 2: Hier geben Sie den Bondrucker an, über den diese Gruppe ausgegeben wird. Führen Sie beispielsweise ein Restaurant, können Sie den Kundenbeleg einmal über den zentralen Drucker ausgeben lassen. Bei Differenzdrucker 2 kann dann der zweite Bon z.B. bei der Gruppe namens „Getränke“ an die Bar, bei Gruppe „Gerichte“ jedoch an die Küche gesendet werden. Gruppe speichern: Mit diesem Button erstellen Sie die neue Gruppe oder speichern die Änderungen einer bereits vorhandenen Gruppe. Gruppe kopieren: Diese Funktion folgt demnächst. Haben Sie die neue Gruppe gespeichert, wird Sie der Sortierung entsprechend in der Liste angezeigt. ⇒ Über die rote Tonne rechts können Sie die Gruppe deaktivieren (die einzelnen Dienstleistungen bleiben bestehen). ⇒ Über den roten Bearbeiten-Button rechts können Sie die Angaben zu Ihrer Gruppe jederzeit bearbeiten. Ob eine Dienstleistung zu dieser Gruppe gehört, geben Sie bei der Dienstleistung selbst an (Punkt: Gruppe). ⇒ Falls Sie auf der Suche nach einer bestimmten Gruppe in einer langen Liste sein sollten: Über Beschreibung oder Nummer können Sie die Gruppe durch die Angaben von Beschreibung und vergebener Nummer filtern. ⇒ Ist das Häkchen bei aktiv gesetzt, werden Ihnen alle aktiven Gruppen angezeigt. Deaktivierte Gruppen können Sie sich nachträglich anzeigen lassen, wenn Sie dieses Häkchen hier entfernen. Deaktivierte Gruppen können über die bearbeiten-Maske wieder aktiv geschaltet werden.
Schnelländerungen bei Dienstleistungen
JoeCash verfügt über ein breites Feld an Möglichkeiten, Ihr Dienstleistungsangebot in der Kasse zu gestalten. Haben Sie eine neue Dienstleistung mit den wichtigsten Angaben samt Grundpreis angelegt, können Sie diese Ihren Bedürfnissen weiter anpassen. Zum Verwalten von Dienstleistungen gehen Sie Bitte Zahnrad – Backoffice – Stammdaten – Dienstleistungen. Wie Sie unter neuer Service eine neue Dienstleistung anlegen, erfahren Sie hier. ⇒ Das Drucker-Symbol: Beim Klicken auf dieses Symbol wird eine PDF-Liste mit sämtlichen Dienstleistungen erstellt, die aktiv in Ihrer Kasse angelegt sind. Sie können diese Liste ausdrucken oder auf Ihrem PC speichern. ⇒ Über Nummer oder Name können Sie Ihre Dienstleistungen über die Kassennummer oder die Bezeichnung aus der Liste filtern, falls hinterlegt. ⇒ Über Gruppe selektieren Sie die Dienstleistungen nur für eine bestimmte Dienstleistungsgruppe, falls solche Gruppen angelegt sind. ⇒ Wählen Sie bei Konto ein Umsatzkonto aus, werden hier nur die Dienstleistungen angezeigt, die mit dem jeweiligen Systemkonto hinterlegt sind. ⇒ Aktiv-Häkchen: Hier ist immer automatisch ein Häkchen gesetzt, sodass in der Liste nur aktive Dienstleistungen angezeigt werden. Entfernen Sie das Häkchen, werden ihnen nun in roter Farbe die gelöschten und damit inaktiven Dienstleistungen aufgelistet. Haben Sie keine deaktivierten DL, bleibt diese Liste leer: ⇒ Inaktive Dienstleistungen können über den Bearbeitungsbutton rechts wie gewohnt bearbeitet werden. Möchten Sie eine inaktive DL wieder aktivieren, setzen Sie in den Stammdaten der DL bei „aktiv“ das Häkchen ein und klicken Sie anschließend auf „speichern“. Schnelländerung: Falls es mal bei der Änderung von Grundpreis, Lieferant und Beschreibung schnell gehen soll – setzen Sie ein Häkchen bei Schnelländerung. Die Ansicht der Dienstleistungsverwaltung verändert sich daraufhin wie folgt: In dieser Übersicht können Sie nun die grundliegenden Informationen aller Dienstleistungen im Schnelldurchlauf ändern, ohne in jede einzelne Dienstleitung einzeln klicken zu müssen! Beachten Sie dabei, dass hier auch die Aufschläge zu der jeweiligen Leistung untereinander zur Bearbeitung stehen. Haben Sie die Liste bearbeitet, klicken Sie unbedingt oben links auf speichern. Die Meldung „Service gespeichert!“ sollte kurz erscheinen. Vergessen Sie danach nicht, die Kasse zu aktualisieren damit die Änderungen übernommen werden. Um die Schnelländerungsansicht wieder zu verlassen, entfernen Sie einfach das Häkchen bei „Schnelländerung“. Falls Sie vorher nicht gespeichert haben, werden die Änderungen nicht vorgenommen! ⇒ Falls Sie mehr als 15 Dienstleistungen angelegt haben, werden diese auf mehrere Seiten verteilt. Wie viele aktive Dienstleistungen vorhanden Sind und auf wie vielen Seite diese gelistet werden, sehen Sie hier: ⇒ Bei Navigation oben rechts können Sie die einzelnen Seiten hintereinander durchblättern, oder Sie springen zur ersten oder zur letzten Seite zurück. ⇒ Wenn Sie sich mehr als 15 Dienstleistungen auf einen Blick angezeigt haben möchten – auch bei Schnelländerung – , klicken Sie rechts neben Navigation auf das weiße Feld. Hier können Sie die Liste auf 15 (Standard), 25, 50 und 100 Anzeigeplätzen ausweiten. Sobald Sie diese allgemeine Dienstleistungsansicht verlassen, springt die Einstellung jedoch wieder auf 15 zurück. ⇒ Die rote Mülltonne auf der linken Seite ist das deaktivieren-Symbol. Es erlaubt Ihnen, eine Dienstleistung zu deaktivieren und damit aus der aktiven Liste und Ihrer Kasse zu „entfernen“. Durch die Bestimmungen der GoBD werden die Dienstleistungen nicht vollständig gelöscht. Tipp: Möchten Sie so wenig inaktive Leistungen wie möglich in Ihrem Kassensystem haben, bearbeiten Sie einfach jene, die nicht mehr gebraucht werden, zu neuen Dienstleistungen. Benennen Sie den Service um, ändern Sie den Preis und sämtliche Einstellungen auch nachträglich. Ändern Sie einen Service in einen anderen ab, hat dies keine rückwirkenden Folgen für Ihre bereits getätigten Kassiervorgänge. Die Änderungen werden im Protokoll vermerkt und sind somit jederzeit nachvollziehbar: ⇒ roter Stift: Mit dem roten Symbol auf der rechten Seite können Sie die jeweilige Dienstleistung jederzeit im Detail bearbeiten. Klicken Sie auf den Button, öffnet sich die Maske: Diese Ansicht gleicht dem Eingabefeld, dass Ihnen eingeblendet wird, wenn Sie einen neuen Service erstellen. Hier können Sie also jedes angelegte Detail von Grund auf verändern. Falls Sie eine genaue Beschreibung der einzelnen Felder benötigen, schauen Sie hier vorbei. Haben Sie alles zu Ihrer Zufriedenheit geändert, klicken Sie im Anschluss auf speichern um die Änderungen zu übernehmen. Damit die Änderungen auch auf der Kassenoberfläche greifen, bitte die Kasse anschließend aktualisieren (Kreispfeil im LOGIN-Fenster).
Shortcuts anlegen & bearbeiten
Sind Ihre Kassendaten wie gewünscht angelegt, braucht es natürlich Ordnung und Flexibilität auf der Kassenoberfläche. Für den schnellen Zugriff auf bestimmte Leistungen können Sie sich ihre Shortcuts entsprechend zurechtlegen und diese jederzeit bearbeiten und sortieren. In diesem Video können Sie sich ein Bild davon machen, wie es geht: JoeCash – Shortcuts anlegen / bearbeiten / verschieben / Seiten erstellen – YouTube Schriftliche Version folgt.
Dienstleistungen Preisliste Vorlage
Sie möchten die Preise Ihrer Dienstleistungen ändern oder diese mal generell überholen? Preise und Stammdaten von Dienstleistungen zu verwalten ist eine der Grundsäulen des JoeCash-Kassensystems. Natürlich ist diese Prozedur der Datenpflege oft mit zeitlichem Aufwand und Geduld verbunden. Um Ihnen einen Überblick zu verschaffen und eine Struktur in die Dienstleistungen zu bringen, können Sie gern folgende Excel-Tabelle als Vorlage benutzen. Möchten Sie, dass unser Supportteam Ihnen unter die die Arme greift oder sogar die Änderung der Dienstleistungen im Kassensystem für Sie übernimmt? Bedenken Sie, dass wir zwar die Kassensoftwarepflege und die damit verbundenen Funktionen auswendig können, uns aber nicht in Ihren Kassendaten auskennen. Daher entsteht auch für uns ein Mehraufwand außerhalb unserer Zuständigkeit, welcher unabhängig vom Softwarepflegevertrag/Abonnement je 15 Minuten als Zusatzleistung berechnet wird. Um den Aufwand und die entstehenden Kosten zu minimieren, können Sie uns gern diese Vorlage mit Ihren Kassendaten ausfüllen und zusenden. So haben wir einen Kompass für Ihre Dienstleistungen. Teilen Sie uns gern einen Termin mit, an dem Sie diese Änderungen durchgeführt haben möchten. Ein Kollege aus dem technischen Support schaltet sich im vereinbarten Termin per Fernwartungsprogramm auf Ihre Kasse und macht sich ans Werk. Beachten Sie auch, dass in dieser Zeit an Ihrer Datenbank Änderungen vorgenommen werden – daher sollte in diesem Zeitraum nicht kassiert werden. ⇒ Vorlage: DLPreise ändern Kundenvorlage (Klicken Sie auf den Link und es wird eine xlsx-Datei auf Ihren PC heruntergeladen.) Legende: Anmerkung: Ist eine dieser Angaben (außer Spalten A,B und C) nicht vorhanden, bitte das Feld leer lassen. Soll in der Dienstleistung eine Angabe hinzugefügt oder geändert werden (z.B. Kassennummer oder Bezeichnung) setzen Sie dahinter einen Stern in Klammern (*). DL ändern? / DL neu anlegen? / DL löschen? ⇒ Hier bitte ankreuzen, was mit der angegebenen Dienstleistung (Service) im Bearbeitungsprozess passieren soll. KassenNr ⇒ Hier bitte die Kassennummer der Dienstleistung eingeben. EAN1 ⇒ Bei Service / Dienstleistungen eher selten vorhanden, falls vorhanden bitte eingeben. Achtung, EAN ist nicht gleich KassenNr! AufschlagNr ⇒ Ebenso wie der Service kann jeder Aufschlag eine eigene, manuell vergebene Nummer von Ihnen bekommen. Art ⇒ Handelt es sich hier um einen Service/Dienstleistung, bitte SRV eingeben. Ist es ein Aufschlag, bitte AUF angeben. Bezeichnung 1 / 2 /3 ⇒ Hier bitte nur die Bezeichnung der Dienstleistung eingeben. In Bezeichnung 1 steht grundsätzlich immer der Hauptteil des Titels. AufschlagBezeichnung ⇒ Hier gehört die Bezeichnung der Aufschläge hin. Preis von ⇒ In dieser Spalte bitte den Grundpreis für die Dienstleistung oder den jeweiligen Aufschlag eingeben. Möchten Sie den Preis in einer bestimmten Spanne variieren können, geben Sie bei Preis bis einen Grenzbetrag ein.
Pakete
Ein Paket ist im Grunde eine Zusammenstellung aus verschiedenen Dienstleistungen oder / und Artikeln zu einem Gesamtpreis. Durch eine Zusammenstellung als Paket wird der Kassiervorgang optimiert, da nicht alle Dienstleistungen einzeln boniert werden müssen, sondern lediglich das Paket ausgewählt werden muss. Alle zu dem Paket gehörenden Dienstleistungen werden automatisch in die Kasse übernommen. Über Zahnrad – Backoffice – Stammdaten – Pakete können Sie Pakete zusammenstellen oder bereits vorhandene Pakete verwalten. rote Tonne ⇒ Damit deaktivieren Sie ein Paket vollständig in den Kassendaten. Die einzelnen Dienstleistungen und Artikel sind danach jedoch weiterhin normal kassierbar. bearbeiten – Button ⇒ Mit dem roten Button auf der rechten Seite können Sie die Angaben der einzelnen Pakete jederzeit einfügen oder ändern. Auch die einzelnen Paketpositionen können hier nachträglich bearbeitet werden. Drucker-Symbol ⇒ Hier können Sie sich eine Liste Ihrer aktiven Dienstleistungen inklusive dazugehöriger Pakete und Aufschläge ausgeben lassen. Diese können Sie auf Ihrem PC speichern oder ausdrucken. neues Paket ⇒ Klicken Sie auf diesen Button, wenn Sie aus aktiven Dienstleistungen und Artikeln in Ihrem Kassensystem ein Paket zusammenstellen möchten. Ein Beispiel: Es ist Sommer und Sie möchten den zahlreichen weiblichen Kunden in Ihrem Salon entgegenkommen. Besonders beliebt momentan sind: • der Damenschnitt mit Waschen, Schneiden, Föhnen für kurzes Haar (35 €) • eine normale Haarkur (6 €) • Augenbrauen zupfen (10€) • eine Feuchtigkeitsbehandlung für Gesicht (30€) • das passende AloeVera Gel 15 ml von Beauty Hills (Verkaufsartikel für 11,90€) • und das Sun Shield SPF 50 30 ml für 30,50€ (ebenfalls Verkaufsartikel) Diese 6 Positionen würden einzeln eine Summe von 123,40€ ergeben. Wir schnüren nun ein Paket und bieten diese 6 Einzelleistungen und Artikel zu einem Sonderpreis von 99€ an. Dazu klicken wir auf den Button neues Paket: Auf der linken Seite erfolgen die Angaben zum Paket: aktiv = Hier auf jeden Fall ein Häkchen setzen, damit das Paket kassiert werden kann. gültig für Geschlecht = Bitte angeben ob diese DL für Damen, Herren oder für alle Geschlechter kassiert werden kann. Wird hier als Geschlecht Dame gewählt und der Kunde ist ein Herr, erscheint beim Kassieren des Pakets sonst eine Fehlermeldung und das Paket kann nicht kassiert werden. Sortierung = Die Ziffer bestimmt die Reihenfolge der einzelnen Pakete in der Paket-Liste. Als Standard findet sich hier immer die 999. Für die Anordnung in der Kasse hat es keinerlei Relevanz. Kassennr = Hier kann genauso wie bei Artikeln und Dienstleistungen eine eigene Kassennummer für das Paket vergeben werden. EAN 1 / 2 = Falls gewünscht oder vorhanden kann hier natürlich auch eine EAN für das Paket eingetragen werden. Beschreibung = Sie haben 3 Felder, in denen Sie dem Paket eine Bezeichnung geben können: In unserem Beispiel ist es das „Sommertagspaket“. Gruppe: Ebenso wie bei einer Dienstleistung oder einem Artikel können Sie das Paket einer Gruppe zuweisen, damit es z.B. als Shortcut-Symbol in dieser Gruppe auftaucht. Im Beispiel „Sommertagspaket“ ist es die „Damen“-Gruppe für Dienstleistungen. Preis = Hier geben Sie den Gesamtpreis des Pakets unabhängig von den einzelnen Positionen ein. In unserem Beispiel wäre der Paketpreis 99€. Anzeige Positionen = Das Paket besteht aus mehreren DL und/oder Artikeln. Hier können Sie einstellen, ob die einzelnen Positionen beim Kassieren unter der Paket-Position angezeigt oder ausgeblendet werden mit „volle Anzeige“ oder „keine Anzeige“. Ausdruck Positionen = Hier können Sie mit „volle Anzeige“ oder „keine Anzeige“ bestimmen, ob die einzelnen Paketpositionen auf dem Beleg sichtbar ausgedruckt werden, oder nur die Paketbezeichnung mit Endpreis. Auf der rechten Seite erfolgen die Angaben zu den einzelnen Paketpositionen: Unter Zuordnung geben Sie nun die Kassennummer der DL oder des Artikels ein, welche zum Paket gehören soll. Keine Sorge, die einzelnen Artikel und Dienstleistungen sind auch außerhalb des Pakets weiterhin normal kassierbar. Achten Sie bei der Eingabe auf die genaue Nummer der DL oder des Artikels. Wird eine Position gefunden, erscheint diese direkt unter dem Eingabefeld. Über den roten Einkaufswagen speichern Sie die Position in der Paketliste. Sie können eine Position aus der Liste per Klick auf die rote Tonne löschen. Diese Position wird anschließen in roter Schrift dargestellt. Die Auflistung der einzelnen Positionen erfolgt mit Beschreibung, dem Originalpreis unabhängig vom Paket und dem Anteil im Paket in € und in %. Mit dem roten Bearbeiten-Button können Sie die 3 Positionen „Nr“, „Anteil“ und „Sortierung“ bearbeiten: ⇒ Nr: Haben Sie sich in der DL vertan und die Position ist bereits in der Liste gespeichert? Kein Problem. Klicken Sie auf den Bearbeiten-Button der jeweiligen Position und geben Sie bei „Nr“ eine andere Nummer an. Per Klick auf den roten Einkaufswagen wird die vorherige Nummer nun durch die neue Angabe ersetzt, ohne gelöscht werden zu müssen. ⇒ Anteil: Der Gesamtpreis des Pakets wird auf die einzelnen Positionen in bestimmten Anteilen verteilt. Möchten Sie die Verteilung selbst bestimmen, können Sie hier die prozentuale Verteilung manuell in % eingeben. Andernfalls werden die Anteile vom Kassensystem automatisch vergeben. ⇒ Sortierung: Die Sortierung kommt automatisch mit der Zahl 999 und sortiert die einzelnen Paketpositionen auf dem Kassenbon. Etikett drucken = Beim Speichern des Pakets kann ein passendes Etikett zum Aufkleben auf das physische Paket ausgedruckt werden. Wählen Sie dafür hier die passende Vorlage und klicken Sie auf Etikett drucken. Die 4 grünen Buttons über der Liste können als rudimentär vorerst ignoriert werden. Um ein Paket oder die getätigten Einstellungen nach dem Bearbeiten zu speichern, klicken Sie anschließend links unten auf speichern. Haben Sie das Paket einer Gruppe zugeordnet, taucht das Paket nach dem Neuladen der Kasse unter dem entsprechenden Kassenbutton auf. Ist dies nicht der Fall, können Sie auch einzelne Pakete als Shortcut auf die Kassenoberfläche packen (Unter Zahnrad – Backoffice – Stammdaten – Preisliste/Shortcuts – grüner Einkaufswagen – Pakete). Beim Kassieren sieht das Paket dann etwas so aus: Der Umsatz des Paketes wird den Dienstleistungen entsprechen auf die beteiligen Mitarbeiter umgerechnet und statistisch berücksichtigt. Hier kann auch nicht nur das Gesamtpaket bearbeitet werden, sondern auch die einzelnen Positionen über den schwarzen Stift. In der Belegdetailansicht werden die Summen je Dienstleistung angezeigt. Solange der Tag noch nicht durch einen Abschluss beendet wurde, kann hier also z.B. auch der MA für die einzelnen Positionen angepasst
Ich habe meine Dienstleistungspreise geändert, aber in der Kasse werden immer noch die alten Preise angezeigt.
Damit die Preisänderungen übernommen werden, muss die Datenbank aktualisiert werden. Loggen Sie sich dafür aus der Kasse aus und betätigen Sie den Aktualisierungsbutton. Melden Sie sich anschließend wieder in der Kasse an und prüfen Sie die Preise über die Funktion der Preisabfrage.
Ich habe meine Dienstleistungspreise geändert, aber der Preis wird nun doppelt berechnet.
Sieht die Dienstleistung bei Ihnen im Kassiervorgang wie folgt aus? Dann handelt es sich dabei nicht um einen Einzelpreis einer Dienstleistung, sondern um Aufschläge. Achten Sie in den Stammdaten der jeweiligen Dienstleistung darauf, dass beim Grundpreis 0€ eingetragen ist. Ist hier ein anderer Preis eingetragen, werden die Aufschläge auf diesen Preis draufgerechnet. Um die 3 Aufschlagpreise korrekt zu bearbeiten, bitte „Aufschläge“ neben dem Preis anklicken: Damit die Änderungen in der Kassenmaske übernommen werden, nicht vergessen die Kasse anschließend zu aktualisieren.
