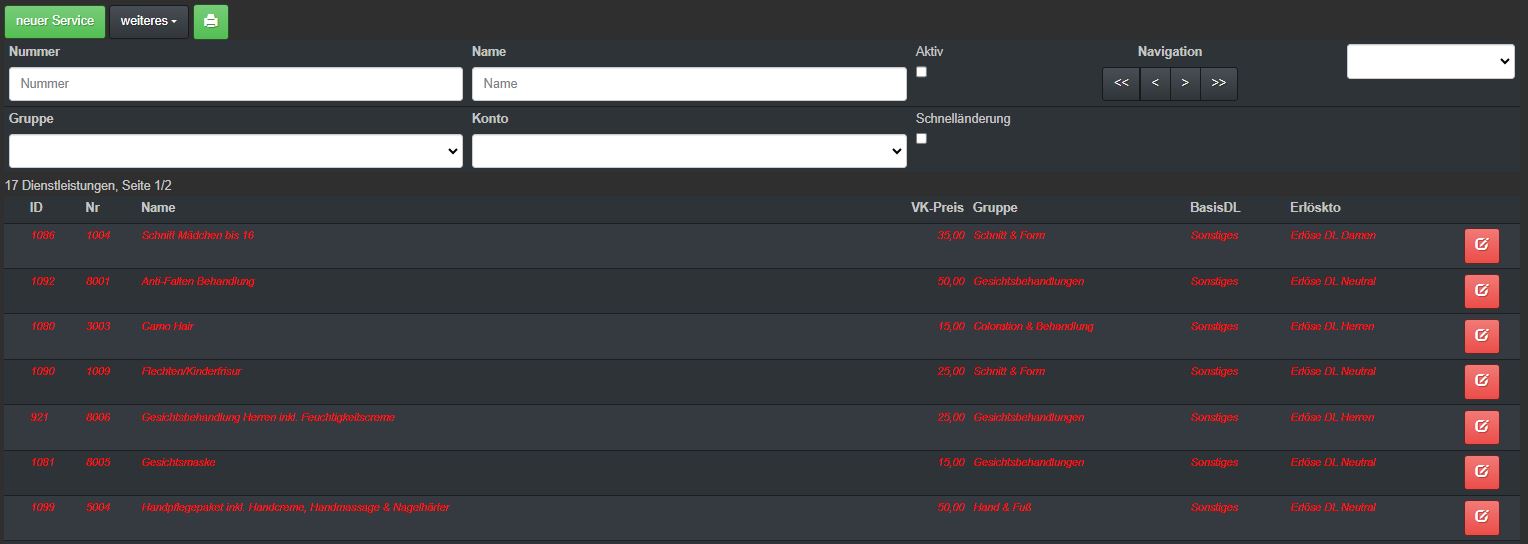JoeCash verfügt über ein breites Feld an Möglichkeiten, Ihr Dienstleistungsangebot in der Kasse zu gestalten. Haben Sie eine neue Dienstleistung mit den wichtigsten Angaben samt Grundpreis angelegt, können Sie diese Ihren Bedürfnissen weiter anpassen.
Zum Verwalten von Dienstleistungen gehen Sie Bitte Zahnrad – Backoffice – Stammdaten – Dienstleistungen.
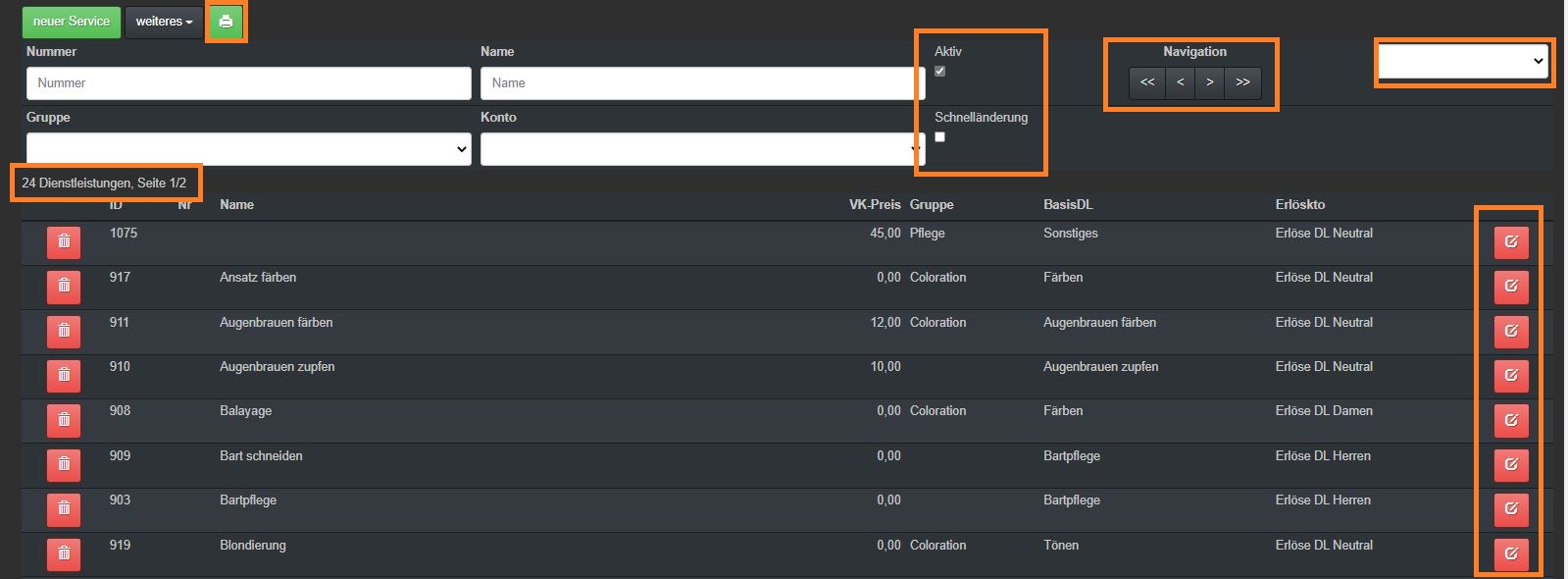
Wie Sie unter neuer Service eine neue Dienstleistung anlegen, erfahren Sie hier.
⇒ Das Drucker-Symbol: Beim Klicken auf dieses Symbol wird eine PDF-Liste mit sämtlichen Dienstleistungen erstellt, die aktiv in Ihrer Kasse angelegt sind. Sie können diese Liste ausdrucken oder auf Ihrem PC speichern.
⇒ Über Nummer oder Name können Sie Ihre Dienstleistungen über die Kassennummer oder die Bezeichnung aus der Liste filtern, falls hinterlegt.
⇒ Über Gruppe selektieren Sie die Dienstleistungen nur für eine bestimmte Dienstleistungsgruppe, falls solche Gruppen angelegt sind.
⇒ Wählen Sie bei Konto ein Umsatzkonto aus, werden hier nur die Dienstleistungen angezeigt, die mit dem jeweiligen Systemkonto hinterlegt sind.
⇒ Aktiv-Häkchen: Hier ist immer automatisch ein Häkchen gesetzt, sodass in der Liste nur aktive Dienstleistungen angezeigt werden. Entfernen Sie das Häkchen, werden ihnen nun in roter Farbe die gelöschten und damit inaktiven Dienstleistungen aufgelistet. Haben Sie keine deaktivierten DL, bleibt diese Liste leer:
⇒ Inaktive Dienstleistungen können über den Bearbeitungsbutton rechts wie gewohnt bearbeitet werden. Möchten Sie eine inaktive DL wieder aktivieren, setzen Sie in den Stammdaten der DL bei „aktiv“ das Häkchen ein und klicken Sie anschließend auf „speichern„.
Schnelländerung: Falls es mal bei der Änderung von Grundpreis, Lieferant und Beschreibung schnell gehen soll – setzen Sie ein Häkchen bei Schnelländerung. Die Ansicht der Dienstleistungsverwaltung verändert sich daraufhin wie folgt:
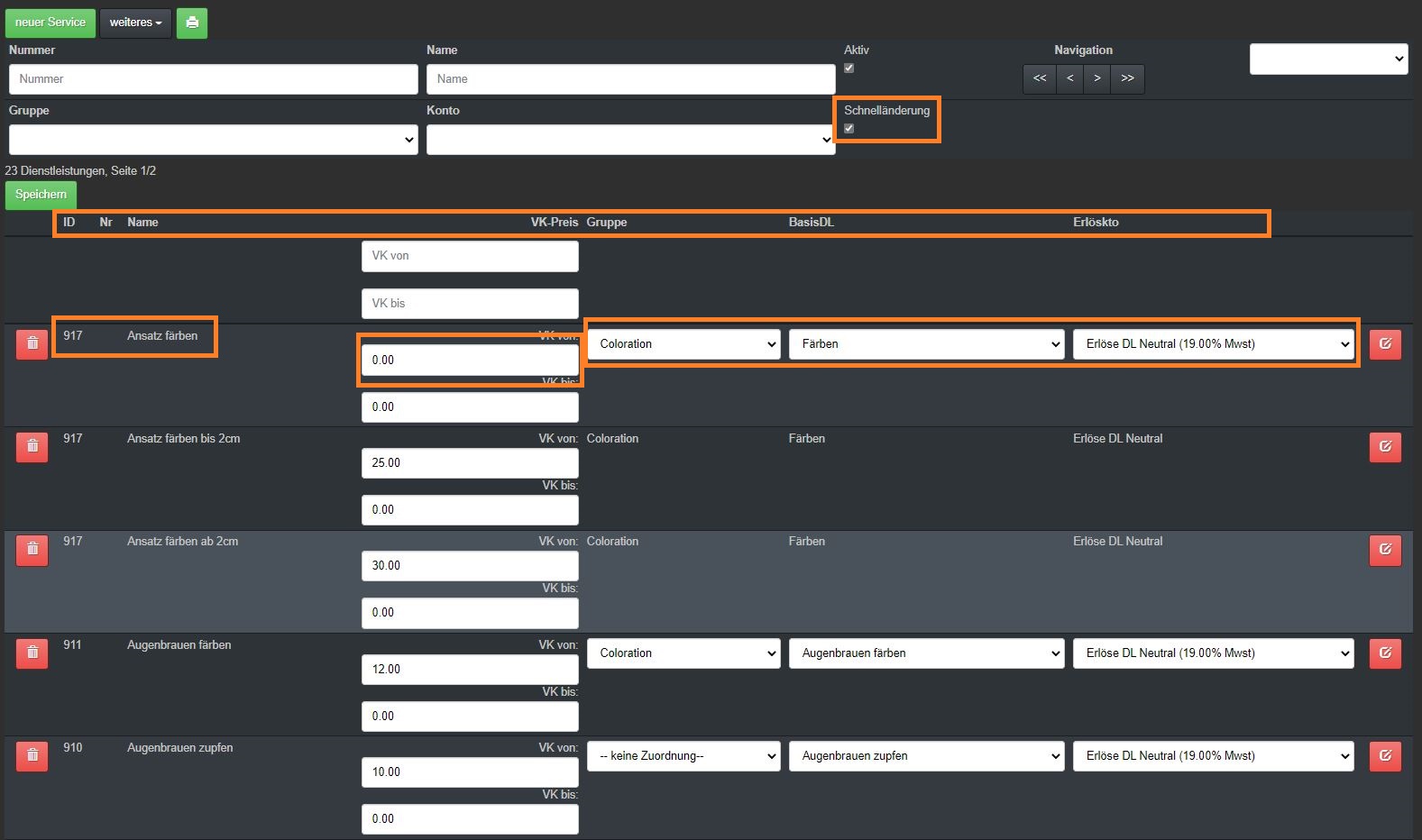
In dieser Übersicht können Sie nun die grundliegenden Informationen aller Dienstleistungen im Schnelldurchlauf ändern, ohne in jede einzelne Dienstleitung einzeln klicken zu müssen! Beachten Sie dabei, dass hier auch die Aufschläge zu der jeweiligen Leistung untereinander zur Bearbeitung stehen. Haben Sie die Liste bearbeitet, klicken Sie unbedingt oben links auf speichern. Die Meldung „Service gespeichert!“ sollte kurz erscheinen. Vergessen Sie danach nicht, die Kasse zu aktualisieren damit die Änderungen übernommen werden.
Um die Schnelländerungsansicht wieder zu verlassen, entfernen Sie einfach das Häkchen bei „Schnelländerung“. Falls Sie vorher nicht gespeichert haben, werden die Änderungen nicht vorgenommen!
⇒ Falls Sie mehr als 15 Dienstleistungen angelegt haben, werden diese auf mehrere Seiten verteilt. Wie viele aktive Dienstleistungen vorhanden Sind und auf wie vielen Seite diese gelistet werden, sehen Sie hier:
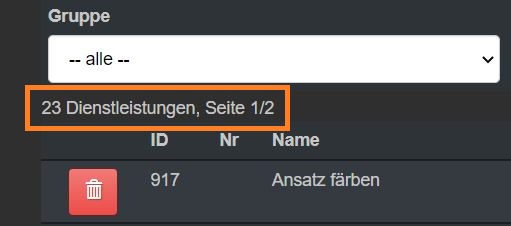
⇒ Bei Navigation oben rechts können Sie die einzelnen Seiten hintereinander durchblättern, oder Sie springen zur ersten oder zur letzten Seite zurück.
⇒ Wenn Sie sich mehr als 15 Dienstleistungen auf einen Blick angezeigt haben möchten – auch bei Schnelländerung – , klicken Sie rechts neben Navigation auf das weiße Feld. Hier können Sie die Liste auf 15 (Standard), 25, 50 und 100 Anzeigeplätzen ausweiten. Sobald Sie diese allgemeine Dienstleistungsansicht verlassen, springt die Einstellung jedoch wieder auf 15 zurück.
⇒ Die rote Mülltonne auf der linken Seite ist das deaktivieren-Symbol. Es erlaubt Ihnen, eine Dienstleistung zu deaktivieren und damit aus der aktiven Liste und Ihrer Kasse zu „entfernen“. Durch die Bestimmungen der GoBD werden die Dienstleistungen nicht vollständig gelöscht.
Tipp: Möchten Sie so wenig inaktive Leistungen wie möglich in Ihrem Kassensystem haben, bearbeiten Sie einfach jene, die nicht mehr gebraucht werden, zu neuen Dienstleistungen. Benennen Sie den Service um, ändern Sie den Preis und sämtliche Einstellungen auch nachträglich. Ändern Sie einen Service in einen anderen ab, hat dies keine rückwirkenden Folgen für Ihre bereits getätigten Kassiervorgänge. Die Änderungen werden im Protokoll vermerkt und sind somit jederzeit nachvollziehbar:
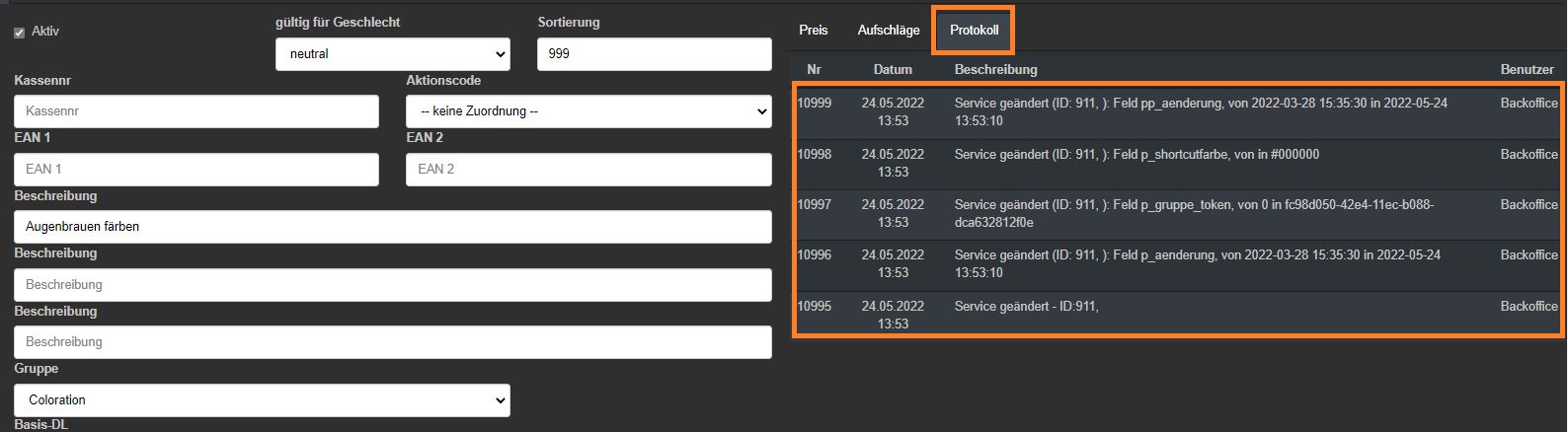
⇒ roter Stift: Mit dem roten Symbol auf der rechten Seite können Sie die jeweilige Dienstleistung jederzeit im Detail bearbeiten. Klicken Sie auf den Button, öffnet sich die Maske:![]()
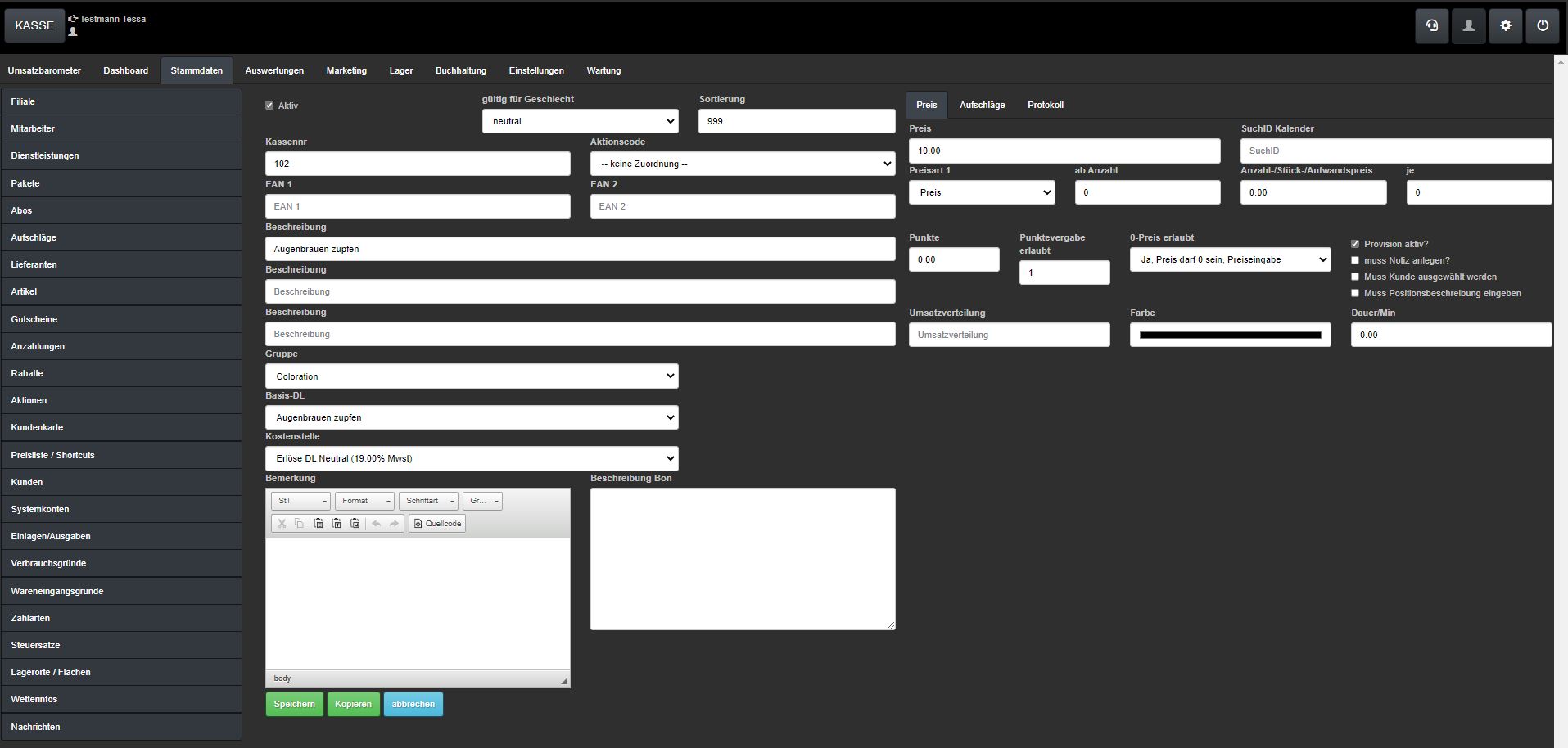
Diese Ansicht gleicht dem Eingabefeld, dass Ihnen eingeblendet wird, wenn Sie einen neuen Service erstellen. Hier können Sie also jedes angelegte Detail von Grund auf verändern. Falls Sie eine genaue Beschreibung der einzelnen Felder benötigen, schauen Sie hier vorbei.
Haben Sie alles zu Ihrer Zufriedenheit geändert, klicken Sie im Anschluss auf speichern um die Änderungen zu übernehmen. Damit die Änderungen auch auf der Kassenoberfläche greifen, bitte die Kasse anschließend aktualisieren (Kreispfeil im LOGIN-Fenster).