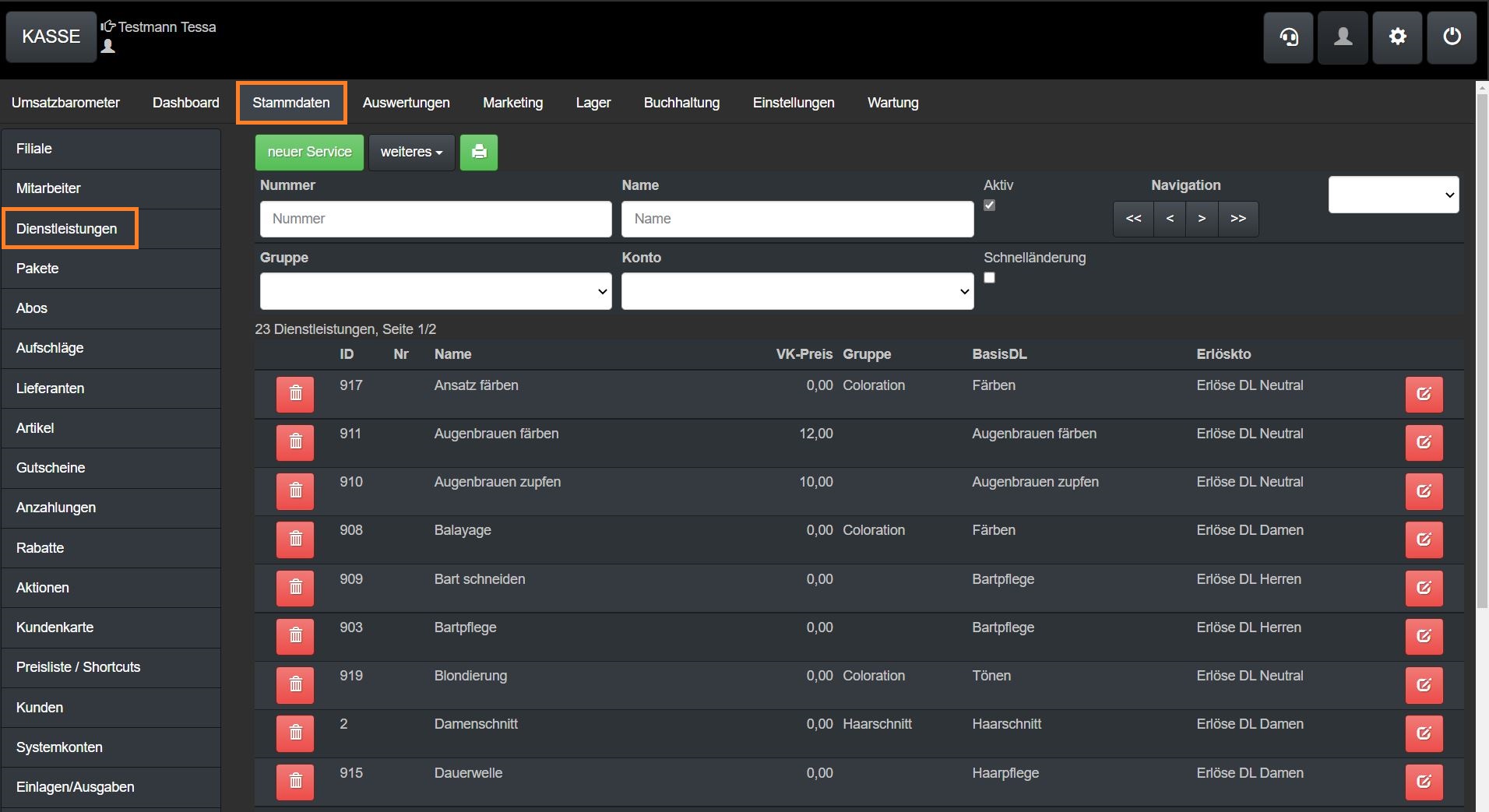
Um Dienstleistungen in der Kasse abrufen und kassieren zu können, müssen diese im Kassensystem zuerst angelegt werden. Gehen Sie dafür in die Dienstleistungsverwaltung über Zahnrad -Backoffice – Stammdaten – Dienstleistungen. Es öffnet sich eine Übersicht:
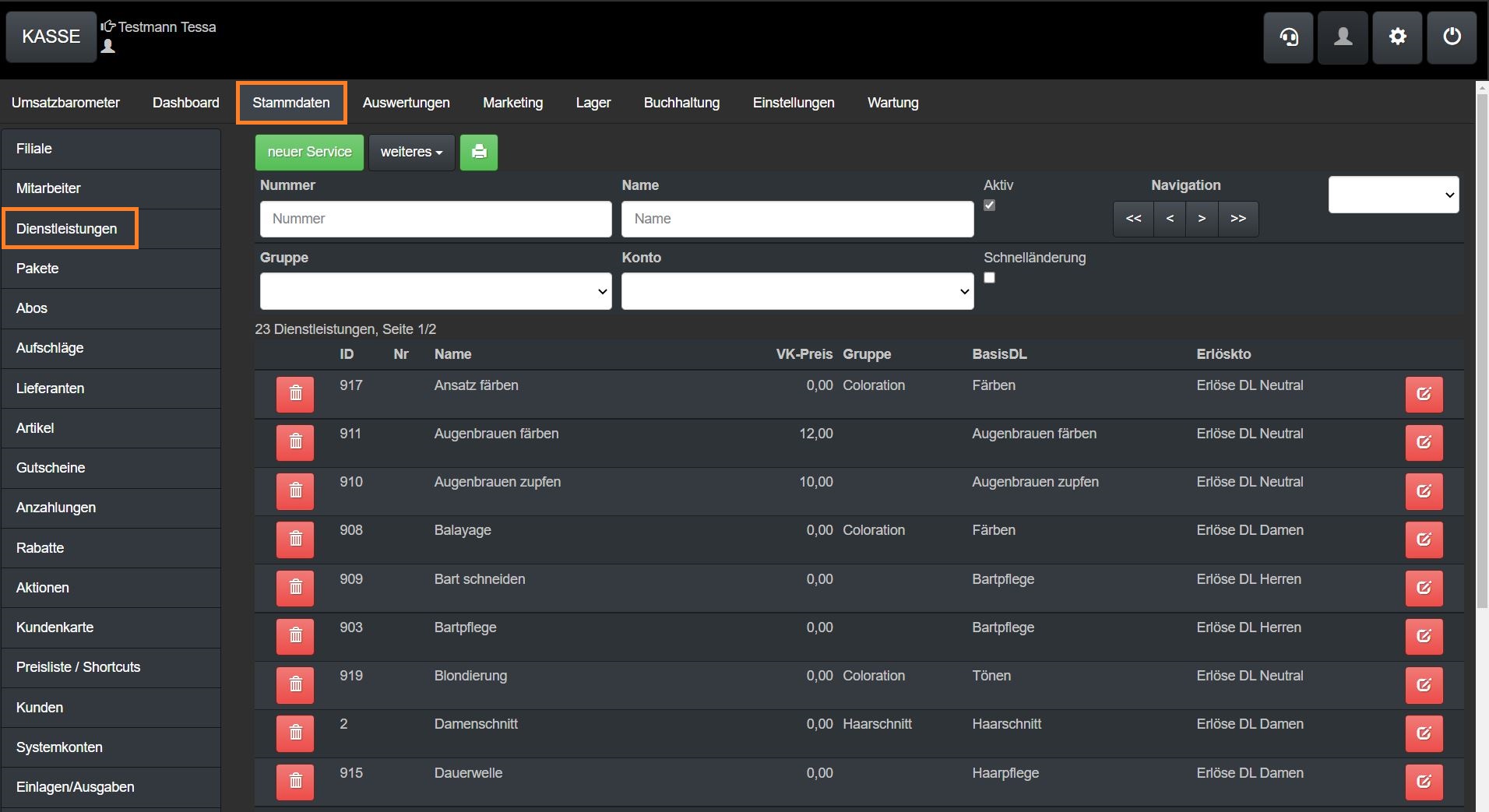
Hier finden Sie die Liste aller bereits aktiv in der Kasse angelegten Dienstleistungen und die Möglichkeit diese zu verwalten oder zu bearbeiten.
⇒ Mit der Tonne können Sie die Dienstleistung mit nur einem Klick deaktivieren.
⇒ Mit dem Stift rechts können Sie eine bereits vorhandene Dienstleistung bearbeiten. Die Maske ist dabei gleich der Maske bei Neuerstellung einer Leistung.
Möchten Sie eine neue Dienstleistung in der Kasse anlegen, klicken Sie auf den Button neuer Service. Es erscheint folgende Maske:
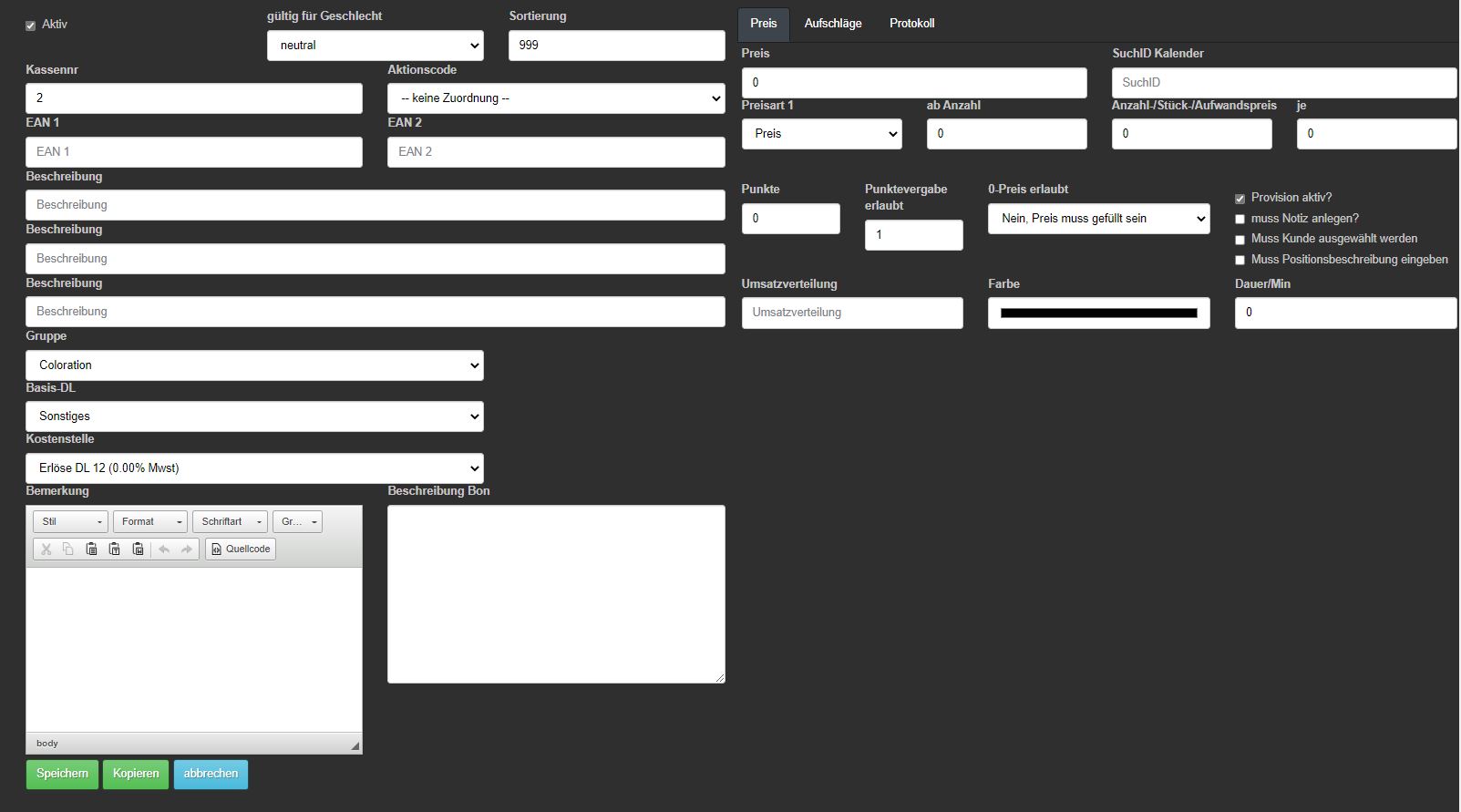
Gehen Sie nun Schritt für Schritt vor:
- Achten Sie darauf, dass bei aktiv ein Häkchen gesetzt ist. Ist dies nicht der Fall, ist die Dienstleistung in der Kasse nicht ersichtlich und kann nicht kassiert werden.
- gültig für Geschlecht: Geben Sie hier das richtige Geschlecht für die Zielgruppe der Dienstleistung an. Sie haben die Auswahl zwischen neutral, Dame, Kind und Herr. Kassieren Sie beispielsweise eine Dame ab (egal ob Lauf- oder Stammkundin), aber die Dienstleistung ist nur für Herren hinterlegt, kommt beim Abkassieren der Dienstleistung eine Fehlermeldung. Da nun die Einstellungen korrigiert werden müssen, würde es den Kassenablauf erheblich stören. Ist eine DL auf „neutral“ gestellt, ist das Geschlecht beim Abkassieren nicht weiter relevant.
- Bei Sortierung ist 999 als Standard eingestellt. Diese Zahl sortiert die Dienstleistungen in der Stammdatenliste. Sind alle Dienstleistungen mit der 999 hinterlegt, werden diese alphabetisch aufgelistet. Vergeben Sie einer Dienstleistung z.B. die Nummer 1, landet diese ganz am Anfang der Dienstleistungsliste auch wenn diese mit dem Buchstaben „T“ beginnt.
- Die Kassennummer ist von Ihnen frei wählbar und kein Zwang. Mit dieser Nummer können Sie die Dienstleistung in Ihrer Kasse vergleichsweise wie über eine Artikelnummer finden, statt über die Beschreibung.
- Unter Aktionscode haben Sie die Möglichkeit, die neue Dienstleistung einer Aktion zuzuordnen. Kassieren Sie diese DL in der Kasse ab, wird die Aktion dann automatisch aktiviert.
- EAN 1 / EAN 2 – Kommt bei Dienstleistungen eher selten zum Einsatz.
- Beschreibung – für den Titel oder die Beschreibung Ihrer Dienstleistung haben Sie ganze drei Zeilen. In die erste empfiehlt es sich immer die Hauptbezeichnung oder das Schlagwort einzutragen. Die anderen beiden Spalten können für Ausführungen und Details genutzt oder leer gelassen werden. In jedes Beschreibungsfeld passen maximal 50 Zeichen (inklusive Leerzeichen).
- Unter Gruppe kann die Dienstleistung einer Dienstleistungsgruppe zugeordnet werden, vorausgesetzt diese ist im Kassensystem hinterlegt (⇒ Servicegruppen).
- Eine Auswahl an Basis-DL ist in JoeCash vorgegeben, muss aber nicht zwangsläufig genutzt werden. Ein Service (z.B. Damenhaarschnitt) kann auch die Nutzung eines Shampoos oder eines Schaumfestigers (also Artikels) beinhalten, ohne dass es explizit angegeben ist. Eine Basis-DL wäre in diesem Fall nur die pure Dienstleistung für diesen Service, also z.B. ein Haarschnitt. Die Basis-DL findet man z.B. als Auswertungskriterium in der Chefbarometer-Liste wieder.
- Bei Kostenstelle wird der Service einem der 12 DL-Erlös-Systemkonten zugeordnet (⇒ Systemkonten). Die Kostenstelle ist wichtig für die Umsatzzuordnung in Ihrer Buchhaltung und die Berechnung der Mehrwertsteuer, welche auch auf dem Kassenbon angezeigt wird.
Auf der rechten Hälfte geht es weiter:
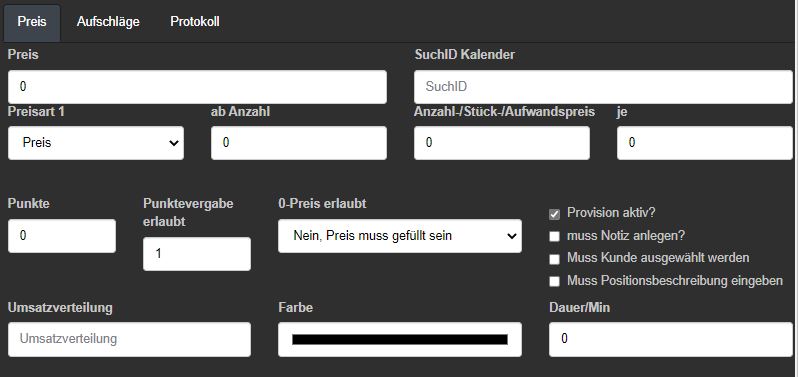
- Ist ein Kalender mit JoeCash verbunden, tragen Sie bei SuchID Kalender die entsprechende ID der Dienstleistung aus dem Kalender ein, damit sie beim Abkassieren abgeglichen werden.
- In der Zeile Preis geben Sie bitte nur den Grundpreis für Ihre Dienstleistung ein. Bei der Preisart stehen Ihnen weitere Möglichkeiten der Preisrechnung zur Verfügung, bei denen Sie auch die Felder ab Anzahl, Anzahl/Stück-Aufwandspreis und je kombinieren können. Im folgenden Beitrag finden Sie diese näher ausgeführt, inklusive Beispielen ⇒ Zahlarten
Achtung! Arbeiten Sie mit Aufschlägen, muss der Grundpreis mit 0 angegeben werden, sonst wird der Preis doppelt oder falsch berechnet. - Unter den Preisvorgaben finden Sie außerdem die Punktevergabe. Diese ist relevant, falls Sie in Ihrer Filiale mit einer Kundenkarte arbeiten. Hier legen Sie fest, ob für diesen Service Punkte vergeben werden dürfen. Tragen Sie für ja „1“ ins Feld Punktevergabe erlaubt ein, oder eine „0“ falls für diesen Service keine Punkte für die Kundenkarte vergeben werden dürfen. Unter Punkte geben Sie die entsprechende Menge an Punkten ein, die vergeben werden sollen.
- 0-Preis erlaubt: Hier haben Sie die Möglichkeit, 3 Preisregelungen einzustellen, ob der Service mit dem Preis von 0€ abkassiert werden darf:
→ 1. Nein, der Preis muss gefüllt sein
→ 2. Ja, der Preis darf 0 sein, beim Kassieren gibt es jedoch eine Preisabfrage, wo der Preis dennoch eingetragen werden kann oder
→ 3. Ja, der Preis darf 0 sein und es gibt beim Kassieren keine Preisabfrage zu dem Service, der Preis 0 wird automatisch übernommen. - Umsatzverteilung: Das Feld bestimmt die automaische Umsatzverteilung dieser Dienstleistung in einem Paket, falls diese zu einem dazugehört. Die Angabe erfolgt in Zahlen, z.B. 30 – Sonderzeichen wie % sind nicht erlaubt.
- Farbe: Diese Einstellung betrifft nur den Kalender. Je nachdem welche Farbe hier ausgewählt ist, wird die Farbe im Kalender für die entsprechende Dienstleistung übernommen. Die Farbe des Buttons auf der Kassenoberfläche wird in den Stammdaten unter Preislisten/Shortcuts eingestellt.
- Dauer/Min: Hier können Sie zur eigenen Info die Dauer der Dienstleistung in Minuten hinterlegen. Diese Angabe wird auf dem Kassenzettel nicht vermerkt. Möchten Sie diese Angabe auf dem Beleg anzeigen lassen, können Sie die Minuten auch in einem der Beschreibungsfelder eintragen.
- Die 4 Häkchen: Ist ein Häkchen drin, ist die Regelung in Ihrer Kasse aktiv.
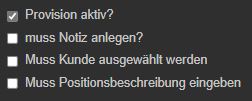 ⇒ Provision aktiv? Falls Sie Provisionsregeln festgelegt haben: Gilt die Provisionsregelung für diesen Service? Ein Häkchen setzen für „ja“.
⇒ Provision aktiv? Falls Sie Provisionsregeln festgelegt haben: Gilt die Provisionsregelung für diesen Service? Ein Häkchen setzen für „ja“.
⇒ Muss Notiz anlegen? Jedes Mal, wenn dieser Service gebucht wird, erfolgt die Zwangsangabe einer Notiz für den Beleg rechts im Kassenfenster. Hier werden Kommentare oder Angaben zu Behandlungen oder Produkten auf dem Beleg hinterlegt, z.B. wie oft man eine gekaufte Creme auftragen sollte.
⇒ Muss Kunde ausgewählt werden: Ist diese Einstellung gesetzt, erfolgt bei der Eingabe des Kunden eine Zwangsabfrage auf den Namen des Kunden (auch bei Laufkunde).
⇒ Muss Positionsbeschreibung eingeben: Ist hier ein Häkchen gesetzt, muss die gebuchte Position über eine konkrete Beschreibung verfügen. Ist eine Dienstleistung beispielsweise nur mit der Kassennummer 55, jedoch ohne Beschreibung hinterlegt, erfolgt beim Kassieren eine Zwangsfrage nach der Beschreibung.
Sind Sie mit dem Eingeben der Grunddaten fertig, klicken Sie unten links auf speichern. Achten Sie darauf, dass auf dem Bildschirm die Meldung „Service gespeichert!“ kurz auftaucht. Ist dies geschehen, wurde die neue Dienstleistung erfolgreich erstellt.
Tipp: Neben dem Button speichern befindet sich kopieren. Möchten Sie mehrere ähnliche Dienstleistungen erstellen und sich Arbeit sparen, können Sie dadurch eine Kopie einer bereits vorhandenen Dienstleistung erstellen. Sobald Sie einen Service kopieren, erscheint in der Beschreibung des Service das Wort „Kopie“ – die Daten werden eins zu eins aus dem Original übernommen. Mit der Kopie können Sie nun in der Bearbeitung genauso verfahren wie mit jedem anderen Service. Beachten Sie, dass bei der Kopie auch die manuell vergebene Nummer mit kopiert wird und ggf. geändert werden sollte, damit es beim Kassieren nicht zu Verwechslungen führt.
Arbeiten Sie mit Aufschlägen und möchten Änderungen vornehmen oder neue Aufschläge hinzufügen, finden Sie eine detaillierte Beschreibung hier.
