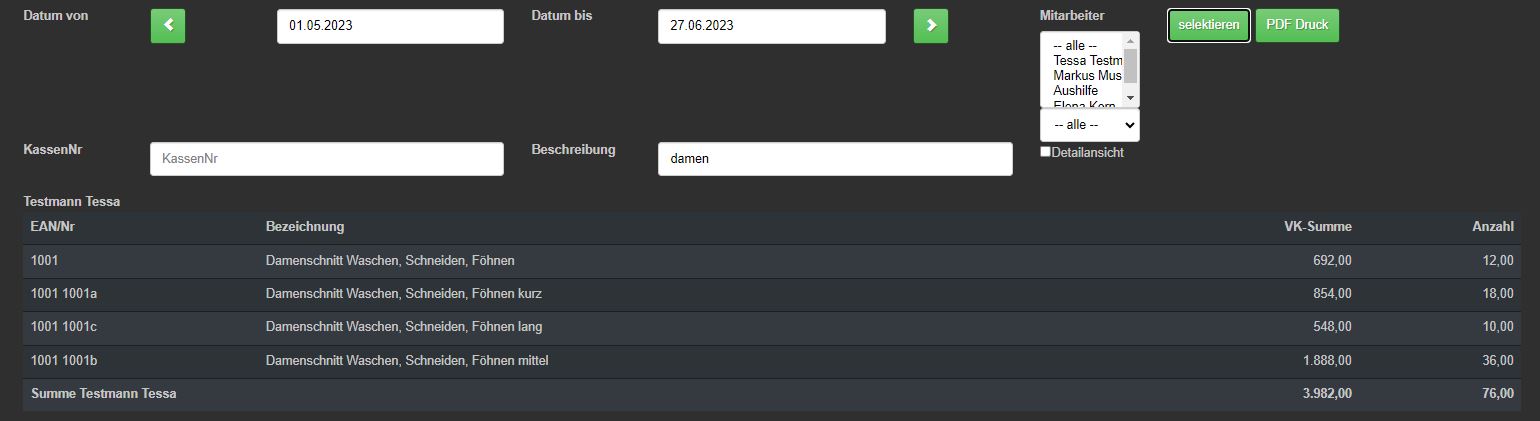Aufschläge sind Verteuerungen eines Grundpreises innerhalb einer Dienstleistung. Im JoeCash-Kassensystem gibt es mehrere Möglichkeiten diese Aufschläge zu nutzen. Sie können damit einen Preisaufschlag auf den Grundpreis berechnen lassen, oder ordnen einer einzelnen Dienstleistung mehrere Preis-Auswahlmöglichkeiten je nach Variante zu.
Wählen Sie zunächst unter Zahnrad – Backoffice – Stammdaten – Dienstleistungen einen Service aus. Klicken Sie rechts auf den roten bearbeiten-Button. In den Stammdaten oben rechts befinden sich die Preiseinstellungen und die Aufschläge:

Sie können so viele Aufschläge für einen Service anlegen wie Sie möchten. Stellen Sie nur sicher, dass die richtigen Angaben gefüllt werden:
⇒ Nr. / SuchID Kalender: Wie bei einem Artikel oder einem Service können Sie dem Aufschlag eine Kassennummer vergeben. Die Nummer ist nur dann zwingend erforderlich, wenn Sie einen Kalender angebunden haben. In diesem Fall müssen sowohl Nr als auch SuchID Kalender die gleiche Nummer beinhalten, damit sich beide Systeme abstimmen können.
⇒ Beschreibung: Hier benennen Sie den Aufschlag.
⇒ Aufschlagart: Hier können Sie zwischen 5 verschiedenen Aufschlagarten wählen:
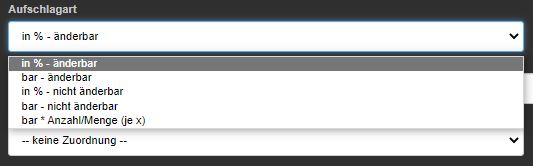
- in % – änderbar: Der Aufschlag wird in % berechnet. Der Wert kann im Kassiervorgang nachträglich geändert werden.
- bar – änderbar: Der Aufschlag erfolgt als bare Zahl. Der Wert kann im Kassiervorgang nachträglich noch geändert werden.
- in % – nicht änderbar: Dieser Aufschlag wird in % berechnet. Der Wert ist fest in den Stammdaten eingestellt und kann im Kassiervorgang nicht geändert werden.
- „bar – nicht änderbar„: Der Aufschlag erfolgt als Zahl. Der Betrag ist in den Stammdaten festgelegt und kann im Kassiervorgang nicht geändert werden.
- bar*Anzahl/Menge (je x) – Ist diese Aufschlagart gewählt, werden Sie beim Kassiervorgang nach der Anzahl der Aufschlagmenge gefragt. Der Aufschlag wird dann als Grundpreis + Betrag je Stückzahl berechnet (gleiches Prinzip wie Preisart 2).
⇒ von bestimmt immer den Grundpreis bzw. den Anfangspreis des Aufschlags. Ist hier z.B. der Wert 10 eingegeben, kann beim Kassieren der Preis nicht niedriger ausfallen, selbst, wenn der Betrag als änderbar eingestellt ist.
⇒ bis: ist der Aufschlag als änderbar eingestellt, können Sie hier eine Obergrenze für den Aufschlagsbetrag festlegen
⇒ je: Dieses Feld wird meist im Zusammenhang mit der Aufschlagsart bar*Anzahl/Menge (je x) genutzt und bestimmt die Menge der Aufschläge.
⇒ Sortierung: 999 ist hier als Standardnummer angegeben und die Aufschläge werden alphabetisch sortiert. Möchten Sie die Aufschläge in einer bestimmten Reihenfolge sortiert haben, können Sie hier z.B. auch die Zahlen 1 bis unendlich eingeben.
⇒ nur für MA Einstufung: Sind die angelegten Aufschläge nur für eine bestimmte Mitarbeiter-Einstufung vorgesehen, können Sie dies hier festlegen. Mitarbeiter-Einstufungen können Sie Ihren Mitarbeitern in den Mitarbeiterstammdaten beliebig zuordnen.
⇒ Ist alles richtig eingegeben, klicken Sie auf Aufschlag speichern. Der Aufschlag taucht nun in der Übersicht rechts darunter auf.
Beispiel 1: In Ihrem Geschäft arbeiten Kollegen mit verschiedenen Stylist-Einstufungen. Nehmen wir für unser Beispiel Junior-Stylist und Master-Stylist, dazu den Service „Glossing“. Der Grundpreis beträgt 30€. Für die Behandlung durch einen Junior-Stylist möchten Sie zusätzlich 10% berechnen lassen, für den Master-Stylist 20%. Der Grundpreis von 30€ wird wie gehabt im normalen Preisfeld eingetragen:
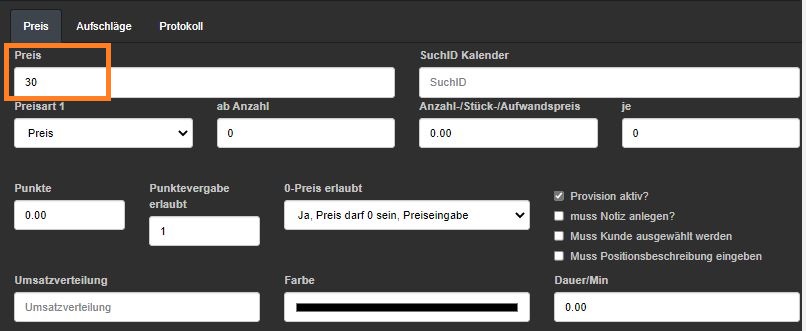
Für die beiden Stylist-Typen legen wir nun jeweils einen Aufschlag an:
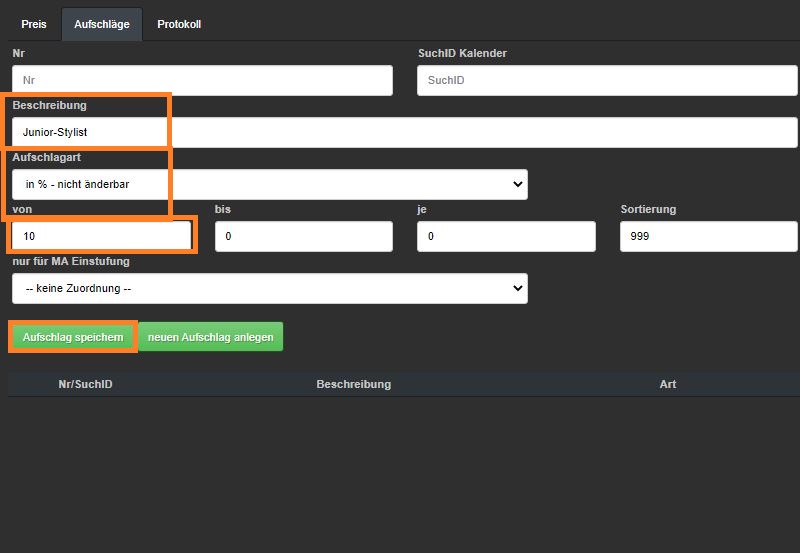
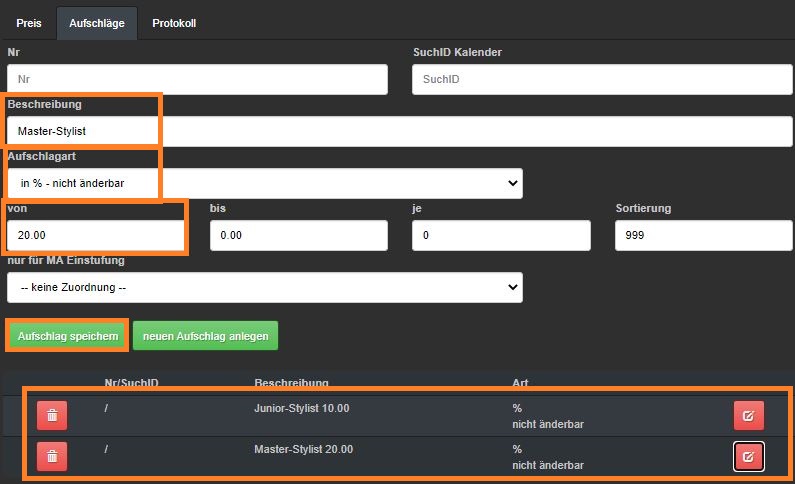
Um einen Aufschlag zu speichern, klicken Sie bitte Aufschlag speichern an.
Möchten Sie diesen löschen, reicht ein Klick auf die rote Mülltonne neben dem Aufschlag.
Möchten Sie den Aufschlag bearbeiten, klicken Sie rechts auf den roten bearbeiten-Button und Sie können die Eingaben korrigieren und den Aufschlag erneut speichern.
Sind die Aufschläge angelegt, klicken Sie unten beim Service auf speichern. Wenn Sie nun beim Kassieren die Dienstleistung „Glossing“ wählen, erscheint diese Auswahl:
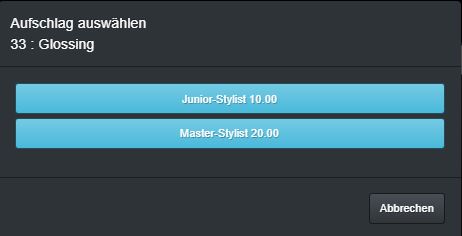
Wählen Sie einen der Aufschläge und die Kasse rechnet in diesem Fall zu den 30€ Grundpreis einen Aufschlag von 10% oder 20% hinzu.
Beispiel 2: Sie möchten in Ihrer Kasse den Service „Waschen, Schneiden, Föhnen“ haben, berechnen den Preis jedoch nach Haarlänge kurz, mittel oder lang. Sie können natürlich 3 einzelne Dienstleistungen für jede Haarlänge anlegen, oder Sie arbeiten mit Aufschlägen. Sie können damit entweder so verfahren, wie in Beispiel 1 oder Sie arbeiten in diesem Fall ohne Grundpreis.
Nehmen wird also „Waschen, Schneiden, Föhnen“ mit den Aufschlägen „kurz“ „mittel“ und „lang“. Es soll ein vollständiger Preis angezeigt werden, der nachträglich änderbar wäre. Dies könnte dann so aussehen:
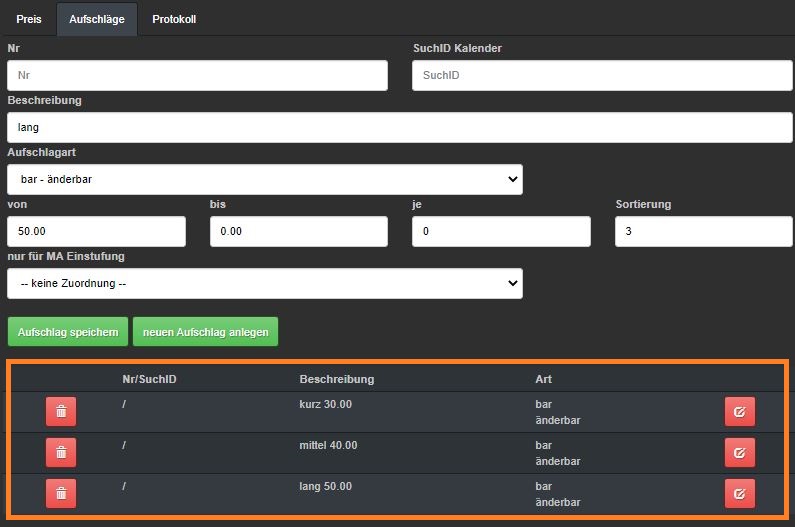
Beim Kassieren erscheinen die Aufschläge dann wie folgt. Beachten Sie dabei, dass die Aufschläge zu einem Grundpreis hinzugerechnet werden. Bei einem Grundpreis von 0,- wird nur der Aufschlag kassiert. Somit eröffnen sich viele Gestaltungsmöglichkeiten:
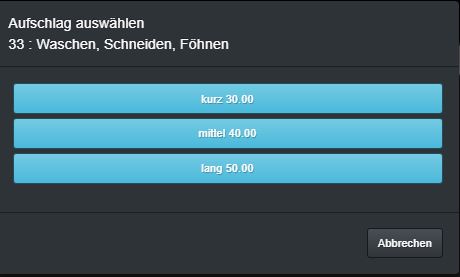
Tipp: Aufschläge werden in den Auswertungen von Dienstleistungen als eigenständige Leistung gelistet. Möchten Sie also z.B. wissen, wie oft der Damenhaarschnitt in welcher Länge erfolgt ist, wir Ihnen aufgelistet wie oft ein Damenhaarschnitt insgesamt geleistet wurde. Dazu die Anzahl der Aufschläge für kurz, mittel oder lang.