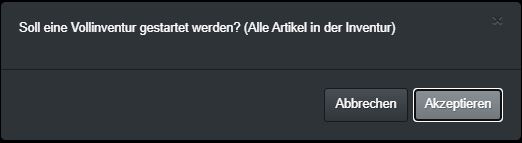
So führen Sie eine Vollinventur durch
Nach §240 im Handelsgesetzbuch sollte zum Abschluss eines Geschäftsjahres eine Bestandsaufnahme sämtlicher im Betrieb geführten Artikel durchgeführt werden – unabhängig davon, ob diese für den Verkauf oder Eigenverbrauch gedacht sind. Die Inventur dient nicht nur der Erfassung von Unternehmenswerten. Sie dient auch der Kontrolle von Soll-Bestand und dem tatsächlichen Ist-Bestand Ihrer Filiale. Falsche Bestände, verpasste Wareneingänge und eventuell nicht mehr geführte Artikel können so leichter entdeckt und korrigiert werden. Ein passendes Video zu diesem Thema gibt es hier: JoeCash – Inventur #1 – Vollinventur – YouTube Sie können während einer laufenden Inventur das JoeCash-Kassensystem wie gewohnt nutzen: Kassieren, Behandlungen nachschlagen und auch den Tages- oder Schichtabschluss machen. Die Inventur ist jederzeit über das Zahnrad erneut aufrufbar und bleibt solange bestehen, bis Sie diese über den „Inventur abschließen“ – Button beenden. Eine Vollinventur können Sie über die Schaltfläche Zahnrad – Inventur starten: Sobald Sie auf „akzeptieren“ klicken, wir die Vollinventur gestartet. Dabei werden sämtliche aktiven Artikel aus Ihrer Datenbank in die Inventurliste übertragen und mit einer Null als gezählten Bestand versehen. Je nach Datenmenge kann dies einige Augenblicke dauern. Danach erscheint folgende Maske. Links haben Sie die Inventurübersicht mit den 10 zuletzt gezählten Artikel einer evtl. bereits abgeschlossenen Inventur, rechts werden die Artikel eingegeben, bzw. eingescannt. Sobald Sie einen Artikel in die neue Inventur eingeben, wird dieser rechts in die Liste an die erste Stelle gesetzt: Hier wird Ihnen angezeigt welche Inventur gerade aktiv ist. Im Beispiel ist es Inventur Nr.4, die seit dem 27.12.2022 ab 9:14 Uhr aktiv ist. Wir weisen darauf hin, dass eine Inventur möglichst innerhalb von 3 Tagen abgeschlossen werden sollte. Dauert die Inventur länger an, erscheint hier eine entsprechende Warnmeldung. Mit diesem Button schließen Sie die Inventur ab. Klicken Sie hier, um die Inventur zu verlassen und auf die Kasse zurückzukehren. Dieser Button bricht/schließt die Inventur nicht ab! Klicken Sie hier um einen Artikel neu in den Stammdaten anzulegen, ohne dafür die Inventur verlassen zu müssen. Dieser Button färbt sich bei Aktivierung rot und schaltet den Schnellscanmodus ein. Statt einen Artikel und anschließend die Menge manuell einzugeben, können Sie mit dem Scanner nun einfach jeden einzelnen Artikel abscannen, um diesen in die Inventur aufzunehmen. Jeder gescannte Artikel wird mit +1 in die Inventur aufgenommen. Artikel mit der selben EAN werde zusammengezählt. Dieser Button erweitert die Artikelliste auf der linken Seite von den 10 letzten gezählten Positionen auf alle verfügbaren Inventurpositionen. Die Anzahl der Artikel ist hier durch die Anzeigekapazität auf etwa 45 Positionen begrenzt. Falls Sie nicht die ganze Zeit zwischen dem PC und den Regalen hin- und her laufen möchten und z.B. kein Tablet haben, können Sie sich über diesen Button eine „Inventurzählliste“ ausgeben/ausdrucken lassen (mit oder ohne Barcode). Mit dieser physischen Liste können Sie Ihren Bestand handschriftlich festhalten und anschließend alles am PC eingeben. Dieser Button gibt Ihnen vor Abschluss der Inventur jederzeit eine Differenzliste aus. Je nach Wahl der beiden Unterpunkte bekommen Sie eine Liste der bereits gezählten Artikel, welche aber eine Differenz zum Sollwert aufweisen, oder eine Liste mit Differenzen aller noch ungezählten Artikel. Klicken Sie hier, wechselt die Artikelliste auf der linken Seite in den sogenannten Inventurkorrekturmodus. Nun werden Ihnen alle aktiven Artikel Ihrer Datenbank alphabetisch mit Bestand und gezähltem Inventurbestand angezeigt. Falls Ihnen etwas auffällt, können Sie rechts im Feld den Inventurbestand manuell korrigieren, bevor Sie die Inventur abschließen. Unter „weiteres“ finden Sie außerdem die Möglichkeit eine txt- Lookup-Datei zu erstellen und MDE-Datein einzulesen, falls Sie für die Inventur ein MDE Gerät nutzen. Rechts erfolgt die Eingabe der Artikel – sowohl bei der manuellen Eingabe, als auch beim Schnellscanmodus. Benutzen Sie dafür vorzugsweise das Feld „Nr./EAN/Bezeichnung“. Die weiteren Felder können zur detaillierten Suche genutzt werden. Geben Sie bei der Inventur nun die EAN, Artikelnummer oder Bezeichnung des Artikels ein und klicken Sie auf die Lupe. Links erscheint nun das Bestandsaufnahmefeld: Bei „korrigierter Bestand“ können Sie den gezählten Inventurbestand eingeben. Rechts daneben wird Ihnen der aktuelle Artikelbestand in Ihrer Datenbank angezeigt und darunter die Anzahl der in der Inventur bereits gezählten Artikel. Darunter sehen Sie die dazugehörigen Artikelinformationen samt roten Bearbeitungsbutton, mit dem Sie die Artikelstammdaten bearbeiten können, ohne dafür in die Stammdaten wechseln zu müssen. Ebenso finden Sie hier ein Eingabefeld, falls Ihnen keine Tastatur zur Verfügung steht. Tipp: Sie können einen Artikel in dieser Maske so oft eingeben wie Sie möchten. Die angegebenen Zahlen werden in der Inventur zusammengerechnet. Haben Sie den Artikel z.B. an zwei verschiedenen Orten stehen, können Sie diese Bestände auch separat voneinander eingeben. Diese werden anschließend zusammengezählt (wieviel bereits gezählt wurde, ist ersichtlich an „Bestand in Inventur“ rechts). So müssen Sie den einen Artikel nicht im ganzen Laden zusammensuchen. Klicken Sie auf speichern, wird die Artikelanzahl in die Inventur übernommen. Die letzten 10 Positionen können Sie auch über das – / + Zeichen in der Liste nachkorrigieren. Nicht verwirren lassen: Sobald Sie eins der beiden Zeichen anklicken, springt die gewählte Position automatisch an die erste Stelle. Hat sich der Soll-Bestand eines bereits gezählten Artikels in der laufenden Inventur geändert, z.B. durch einen Verkauf, taucht folgender Hinweis auf: Diese Anzeige ist lediglich ein Hinweis. Der Bestand des Artikels wird vom JoeCash Kassensystem automatisch angepasst und muss nicht manuell nachkorrigiert werden. Diese Bestandsabweichung würde somit nicht in der Differenzliste auftauchen und wird auch beim Abschluss der Inventur erfasst und mit dem Verkauf verrechnet. Haben Sie alle Artikel gezählt, in die Inventur eingetragen und noch mal geprüft? Dann können Sie diese mit einem Klick auf den Button „Inventur abschließen“ beenden. Beachten Sie, dass nach Abschluss einer Inventur diese nicht erneut geöffnet und gezählte Bestände der Inventur nicht bearbeitet werden können. Sobald Sie die Inventur abschließen möchten, fragt JoeCash nach, was mit den Artikeln passieren soll, bei denen kein neuer Bestand eingetragen worden ist (z.B. weil ungezählt oder nicht mehr vorhanden): ⇒ Sie können diese weiterhin aktiv mit Bestand 0 übernehmen (z.B. wenn Bestand wirklich gleich 0 ist, aber später neue Ware eintrifft). ⇒ ungezählt: Damit werden die Artikel als ungezählt (z.B. bei nicht gefundenen Artikeln) in der Inventurliste angegeben. ⇒ Neubestand = Altbestand: Damit wird der
Tipps – Gut zu wissen!
♦ Kassenbelege lassen sich nicht umdatieren und die Zahlart nicht nachträglich ändern. Jeder Beleg wird durch die TSE signiert. Wird ein Beleg umdatiert oder anderweitig ohne Storno verändert, bleibt die TSE Signatur unverändert und damit entsteht ein verfälschter Beleg. Bei einem Storno wird auch dieses von der TSE signiert. Sollen Änderungen am Beleg vorgenommen werden, bitte den ursprünglichen Beleg komplett stornieren und den Beleg komplett neu erstellen. ♦ Vorsicht: Stornieren Sie einen Beleg aus der Vergangenheit, werden sämtliche bereits abgeschlossenen Tagesabschlüsse bis zum stornierten Beleg automatisch mitstorniert und müssen im Anschluss neu abgeschlossen werden. ♦ Die Stornierung eines Tagesabschlusses löscht und storniert keine Kassenbelege aus Ihrem Kassensystem – auch keine Bankeinzahlung. ♦ In der Kasse gibt es eine Unterscheidung zwischen ausführendem Mitarbeiter und verantwortlichen Mitarbeiter. Der ausführende Mitarbeiter kann über den Stift rechts bei der gebuchten Position angepasst werden über den Punkt „Mitarbeiter“: ♦ Der ausführenden und/oder verantwortliche Mitarbeiter ist nur dann im fertiggestellten Beleg änderbar, solange der Tagesabschluss des jeweiligen Tages noch nicht abgeschlossen wurde. ♦ Sobald eine Position aktiv in die Kasse geholt wird, startet ein scharfer Beleg. Auch wenn Sie alle Zeilen stornieren und der Beleg leer ist, ist es immer noch ein scharfer Beleg! Sie können neue Positionen einbuchen oder den Beleg ganz abbrechen, in dem Sie diesem im Parkplatz parken und von dort aus löschen (rote Papiertonne). ♦ Nutzen Sie die Preisabfrage! So vermeiden Sie am besten leere, stornierte Belege, wenn Sie eine Buchung testen oder Kunden nur den Preis wissen möchten. Bei einer Preisabfrage wird der Beleg als „nicht buchend“ (unten links in der Kasse zu sehen) vermerkt und kann am Ende des Vorgangs einfach wieder spurlos abgebrochen werden. ♦ JoeCash ist mehr als nur Kasse. Neben zahlreichen Möglichkeiten hat JoeCash ein aktives Warenwirtschaftssystem. Ist dieses eingeschaltet und Sie tätigen bei der Artikelpflege keine Wareneingänge, laufen Ihre Bestände ins Minus. Das Warenwirtschaftssystem kann bei Bedarf deaktiviert werden. Dafür bitten wir um eine schriftliche Bestätigung von Ihrem Steuerberater. ♦ Bei der Eingabe von Stammdaten bitte auf die korrekte Eingabe achten. Ob Sie einen Kunden in den Stammdaten anlegen oder einen Artikel einpflegen – stellen Sie sicher, dass die Eingaben korrekt sind. Speichern Sie einen Kunden z.B. als Anne Müller (Vor- und Nachname) ab und beim nächsten Besuch als Müller Anne (Vor- und Nachname vertauscht), ordnet die Kasse den Kunden nicht automatisch einander zu – auch wenn alle anderen Angaben wie Adresse und Telefonnummer übereinstimmen. Der Kunde wird mehrmals im System angelegt und es entstehen Dubletten. Um solche „Dubletten“ einander zuzuordnen, gibt es unter Backoffice – Stammdaten – Kunden – weiteres die Doublettensuche. Das Prinzip gilt auch für Artikel – ein einziger Buchstabe kann den Unterschied zwischen 2 Datensätzen ausmachen: Olaplex ist nicht gleich Olplex. ♦ Vorsicht ist geboten bei den Zahlarten Offene Rechnung und offener Posten! Hierbei handelt es sich um zwei verschiedene Kassenvorgänge. Ein offener Posten wird ausschließlich für Stammkunden empfohlen, wenn diese beispielsweise erst bei Ihrem nächsten Besuch mit bar oder EC zahlen möchten, weil Sie heute das Portmonee nicht dabei haben. Der offene Posten wird dabei in die Kasse geholt und in einen Beleg umgewandelt, welcher gleichzeitig den offenen Posten automatisch begleicht. Eine offene Rechnung empfiehlt sich für Kunden, welche die Summe mit einer Zahlart außerhalb der Kasse begleichen möchten (z.B. Banküberweisung oder Paypal). Eine offene Rechnung bringt dabei zwei weitere Vorteile mit sich: Während offene Posten ausschließlich über Kasse oder die Stammdaten eines Kunden ausgeglichen werden können, kann eine Rechnung auch im Bereich Buchhaltung beglichen werden. Außerdem kann eine offene Rechnung ebenfalls über die Kasse ausgeglichen werden, sollte der Kunde sich doch umentscheiden und z.B. am nächsten Tag bei Ihnen mit Bargeld im Salon stehen.
