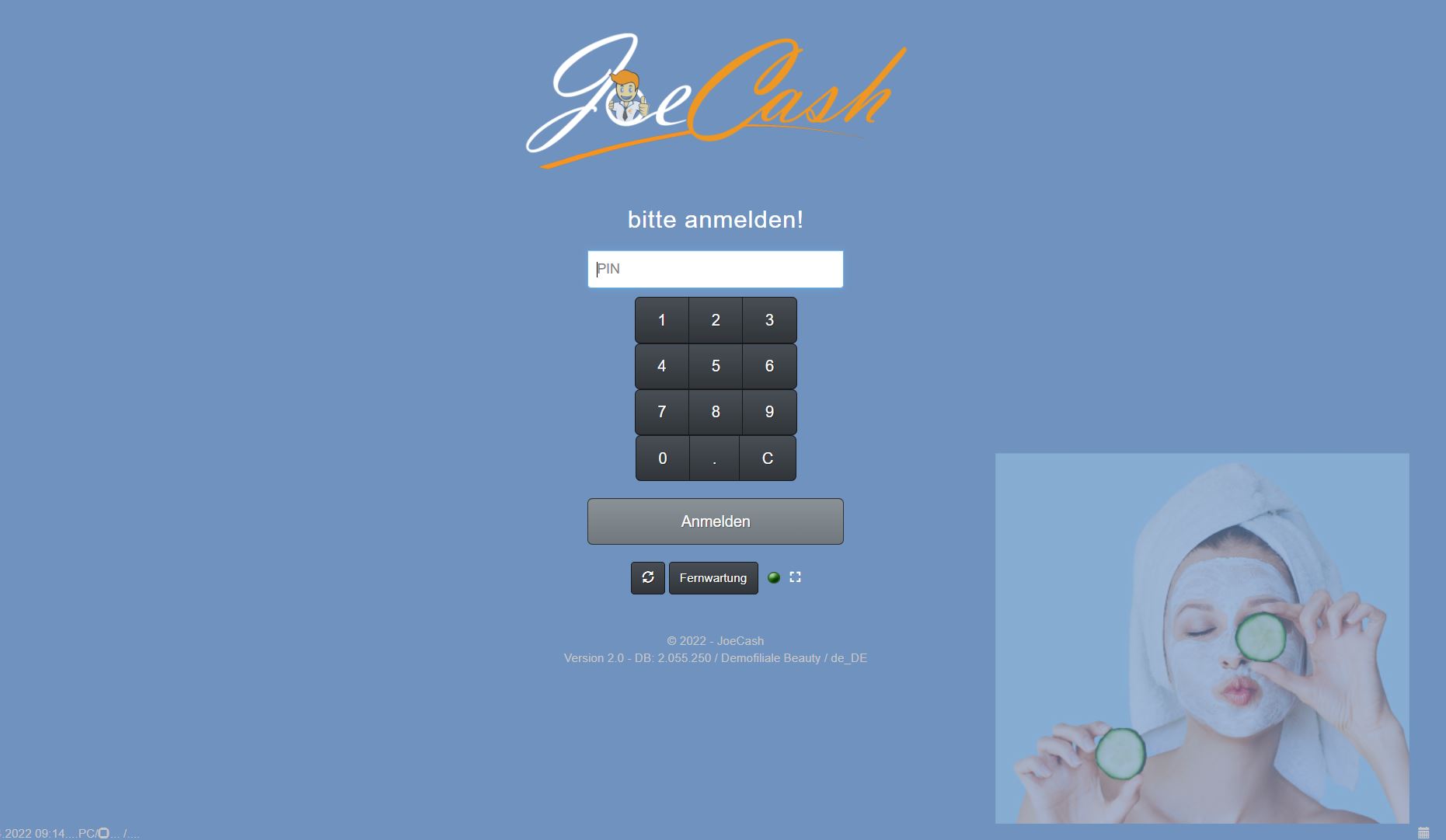
der LOGIN Bereich – mehr als nur PIN-Eingabe
Willkommen bei JoeCash! Der Kassenserver ist angeschlossen, die TSE zum Signieren bereit und Sie möchten Sich in der Kasse anmelden um loszulegen. Auf den ersten Blick ist der JoeCash-Login-Bildschirm nur dazu da, um sich in der Kasse anzumelden. Aber haben Sie schon mal auf den Doppelpfeil unter dem Zahlenfeld geklickt, oder auf das weiße Viereck? Haben Sie gesehen, was am tiefsten Punkt des Kassenbildschirms für Symbole jederzeit anwesend sind? Na, neugierig? Hier kommt eine Erläuterung des Startbildschirms: ⇒ Wie im Bild zu sehen, ist der Startbildschirm standardmäßig schwarz und das JoeCash-Logo ziert einen Großteil der rechten Bildschirmhälfte. Das Kassendesign, der Hintergrund und das Logo lassen ich jederzeit nach Ihrem Geschmack verändern. Wie das geht? ⇒ Design ⇒ Hintergrund & Logo. ⇒ Unter dem Schriftzug „bitte anmelden!“ befindet sich die Hauptfunktion dieses Bildschirms: der Login. Um mit der Kasse arbeiten zu können, müssen Sie sich zunächst in der Kasse anmelden. Dies erfolgt durch die Eingabe der Benutzer-PIN, die jedem Benutzer individuell in den Einstellungen vergeben wird. Bei der Auslieferung der Kasse gibt es nur den Benutzer „chef“ mit einer Standard-PIN, die zu Ihrer Sicherheit unbedingt geändert werden sollte. Weitere Informationen dazu gibt es hier. Zur Eingabe der PIN können Sie die Tastatur Ihres PCs/Laptops/Tablets benutzen, oder Sie klicken mit dem Mauszeiger auf die Ziffern im dafür unter dem PIN-Eingabefenster angebrachten Ziffernfeld. Klicken Sie anschließend auf Anmelden, um die Eingabe der PIN zu bestätigen. ⇒ Der Kreispfeil (der sich leider nicht wirklich dreht) ist der Aktualisierungsbutton des JoeCash-Kassensystems und hat damit ebenfalls eine sehr wichtige Funktion. Sobald Sie systemrelevante Änderungen im Backoffice oder den Einstellungen durchgeführt haben, wie z.B. Preisänderungen bei Dienstleistungen oder das Herunterladen eines Systemupdates, muss die Kasse zunächst über diesen Button aktualisiert werden, damit die Änderungen im ganzen Kassensystem ersichtlich werden. Mit einem Klick auf diesen Button können Sie also nichts falsch machen! ⇒ Fernwartung: Es kann vorkommen, dass Sie Hilfe von unserem technischen Support benötigen. Um auf Ihre Kassendaten mit Ihrer Erlaubnis zugreifen zu können, arbeitet unser Support mit einem Fernwartungsprogramm namens Rustdesk. Sofern Sie dieses noch nicht auf Ihrem PC/Laptop installiert haben, können Sie mit einem Klick auf diesen Fernwartung-Button eine vorläufige Datei auf Ihren Computer herunterladen, über welche eine Fernwartung gestartet werden kann. ⇒ Direkt neben dem Fernwartungsbutton befindet sich ein grüner Punkt. Nur ein grüner Punkt, welcher sich nicht anklicken lässt? Von wegen! Auch dieser hat seinen Nutzen. Der technische Support würde diesen als die Datenbank-Leuchte bezeichnen. Ist der Punkt nämlich grün, ist es ein Zeichen dafür, dass Ihre Kassendatenbank am Laufen ist. Sollte der Punkt rot sein, bitte den Support kontaktieren, da ein schwerer Datenbankfehler vorliegen könnte. ⇒ Das weiße Quadrat neben dem grünen Punkt aktiviert den Vollbildmodus. Vorteilhaft, wenn Sie den Bildschirm den Tag über ausschließlich zum Kassieren benutzen möchten. Zum Beenden des Vollbildschirm-Modus auf Ihrer Tastatur einfach die ESC-Taste drücken! ⇒ Unter dem Copyright-Zeichen steht außerdem immer eine Zeile voll mit relevanten Informationen auf einen Blick: Es beginnt mit der Version Ihres JoeCash-Kassensystems (2.0 ist das aktuelle JoeCash) und der Version des Updates, welches aktuell auf Ihrer DB (Datenbank) installiert ist (z.B. 2.059.256 Stand Mai 2023). Es folgt der Name Ihrer Filiale samt Landeskennzeichen (DE/AT/CH). ⇒ Ganz unten links versteckt sich das Datum samt Uhrzeit, welche durch die Kommunikation zwischen Kassenserver und Internetrouter bestimmt wird. Greifen Sie auf Ihre Kasse über einen Computer oder Tablet zu, sehen Sie daneben PC stehen. Benutzen Sie die Kasse über ein Smartphone, erscheint dort stattdessen Mobile. Das Quadrat daneben gibt Auskunft über Ihr Kundendisplay: Ist ein Kundendisplay aktiviert, ist das Quadrat grün. Bei Inaktiv natürlich rot und wenn es deaktiviert oder nicht vorhanden ist, weiß. Sie können jederzeit auf das Quadrat klicken und den Status entsprechend umschalten. Ist kein Kundendisplay integriert, ändert natürlich auch die Farbe nichts an der Funktion. Zudem sehen Sie daneben vor dem Login nur …/….. Diese Leerzeichen füllen sich, sobald Sie sich in der Kasse einloggen! Sobald ein Benutzer sich einloggt, werden statt der Punkte nun der Benutzername und die Kassennummer angezeigt. So können Sie sichergehen, dass Sie sich nicht mit einem falschen oder fremden Benutzer angemeldet haben! ⇒ Und zuletzt der Mini-Kalender ganz unten rechts so einsam in der Ecke: Betrifft natürlich die Kalenderintegration. Ist kein Kassenkalender mit JoeCash verknüpft, ist das Symbol weiß und und ohne Funktion. Ist ein Kalender integriert und Sie haben die dritte Spalte rechts im Kassensystem für den Kalender aktiviert, lässt sich der Mini-Kalender anklicken. Dabei verändert er nicht nur die Farbe: Ist das Symbol grün, haben Sie in der Kasse rechts Zugriff auf die einzelnen Termine im Kalender. Ist das Symbol rot, ist diese Kalenderfunktion deaktiviert und der Spalt bleibt leer. Siehe also kein Hexenwerk, sondern voller Sinn und Zweck. Viel Spaß mit den weiteren Funktion des JoeCash-Kassensystems!
Kassenbenutzer und KassenPIN verwalten
Mit Benutzer ist der Kassenanwender gemeint. Wird die JoeCash zum ersten Mal in Betrieb genommen, gibt es nur einen Benutzer, mit dem Sie sich in der Kasse anmelden können: Das Benutzerkonto „chef“ mit einer Standard-PIN. Wir empfehlen dringend dieses Benutzerkonto und die dazugehörige PIN zu ändern und zu personalisieren. Dies erschwert nicht nur unbefugten Personen den Zugriff auf Ihr Kassensystem, sondern definiert auch Ihre Kassenaufzeichnungen. Sobald Sie sich mit der PIN anmelden, werden sämtliche Tätigkeiten in der Kasse auf diesen Benutzer protokolliert. Es empfiehlt sich bereits vor Ihrem ersten Kassiervorgang entsprechende Einstellungen vorzunehmen. Begeben Sie sich über Zahnrad – Backoffice – Einstellungen zu Benutzer. Hier haben Sie die Möglichkeit neue Benutzer anzulegen und bereits vorhandene zu verwalten. Möchten Sie einen neuen Benutzer anlegen, klicken Sie auf den Button neuer Benutzer. Es öffnet sich eine Eingabemaske, die in zwei Bereiche eingeteilt ist. Links befinden sich die Angaben zum Benutzer: Stellen Sie sicher, dass bei aktiv ein Häkchen gesetzt ist. Ist dies nicht der Fall, wird das Benutzerkonto deaktiviert und Sie können sich mit diesem nicht mehr in der Kasse anmelden! Bei Benutzer können Sie dem Benutzerprofil eine Bezeichnung vergeben, beispielsweise „Rezeption“ oder den Namen des Kollegen, dem dieses Konto zugeordnet werden soll. Der Name wird nach Anmeldung in der Kasse unten links eingeblendet und sämtliche Vorgänge in der Kasse werden auf diesen Namen registriert. Bei Kasse-PIN vergeben Sie dem Benutzer seine Anmelde-PIN. Hier können Sie Ihrer Zahlen-Fantasie freien Lauf lassen, solange Sie sich im Anschluss nur an die Zahlenkombination erinnern. Die PIN kann bis zu 36 Ziffern speichern. Im Feld Passwort können Sie dem Benutzer statt oder zusätzlich zu einer PIN ein Passwort vergeben, so gestaltet sich der Benutzer und der Zugriff noch persönlicher. Unter Mitarbeiter haben Sie die Wahl, ob sich mehrere Kollegen der Benutzer teilen (kein Mitarbeiter zugeordnet), oder der Benutzer einem bestimmten Kollegen zugeordnet wird, den Sie hier namentlich wählen können. Ist der Benutzer einem bestimmten Kollegen zugeordnet, wird dieser beim Einloggen auch automatisch als Verantwortlicher oben im Beleg voreingewählt. Bei Startart wählen Sie lediglich die bevorzugte Startmaske nach der PIN-Eingabe: Kasse, Backoffice (Verwaltung) oder Kundenmodus. Letzterer Modus ist gut geeignet, wenn Sie ein Tablet im Dienst haben, über das Kunden sich selbst in den Kundenstammdaten einpflegen können. Für solche Vorgänge kann auch ein eigenes Benutzerkonto anlegt werden. Die weiteren Einstellungen betreffen die Hardware. Hier brauchen Sie nur etwas einzutragen, wenn Sie mehrere Kassen benutzen, die jeweils über eigene Hardware verfügen. Sie haben beispielsweise 2 Kassen auf 2 Etagen und ein/e Kollege/in kassiert nur an Kasse Nr.3. Bei DruckerIP können Sie gezielt die IP Adresse des Druckers eingeben und dem Benutzer somit einen bestimmten Bondrucker zuweisen. Benutzen alle 4 Kassen denselben Bondrucker ist hier keine Eingabe nötig. Zweitdrucker/Küchendrucker IP ist manchmal von Nöten, wenn Sie den Kunden gleichzeitig an zwei Orten bedienen (z.B. Bestellungen im Restaurant oder Schönheitsbehandlungen). Geben Sie hier eine IP Adresse für einen Bondrucker ein, wird der Bon am Kassendrucker ausgedruckt und zusätzlich am hier angegebenen Bondrucker. Nach dem gleichen Prinzip wie der Zweitdrucker funktionieren auch die Eingaben bei Kundendisplay (Beispiel Benutzer nur für Kundenstammdateneingabe), Terminal, Kassenlade und Kassenladentyp/-ansteuerung: Hier können Sie bestimmen, dass der angelegte Benutzer nur eine bestimmte Kassenlade oder EC Terminal ansteuern kann. Rechts sehen Sie Beispiele von Eingabearten. Durch die Eingabe einer Stations IP binden Sie den Benutzer an eine bestimmte Arbeitsstation. Versucht sich der Benutzer an einer anderen Kasse anzumelden, wird das Einloggen nicht möglich sein. Bevor Sie die Einstellungen speichern, schauen Sie sich die Benutzerrechte auf der rechten Seite daneben an: Hier bestimmen Sie, was der Benutzer in der Kasse sehen und vor allen tun darf! Beim chef-Account, mit dem Sie die Kasse in Betrieb nehmen, ist natürlich alles erlaubt. Möchten Sie einen Benutzer ausschließlich zum Kassieren oder nur für die Buchhaltung, können Sie hier entsprechende Rechte bestimmen, indem Sie Häkchen setzen oder rausklicken. Sie bestimmen, ob dieser Benutzer Zugang zur Buchhaltung, den Auswertungen, Kundenstammdaten oder der Warenwirtschaft hat. Es können auch nur Teilbereiche gewählt werden: So kann der Benutzer beispielsweise im Backoffice die Stammdaten sehen, kann dort aber nur Kundendaten einsehen und bearbeiten, aber keine Dienstleistungen oder Artikel. Sie können Ihre Angaben hier auch direkt als Profilvorgabe speichern. Sollten Sie die gleichen Profilrechte für mehrere Konten vergeben wollen, müssen Sie dadurch die Häkchen nicht bei jedem Benutzer von neuem einzeln setzen. Beim Speichern des Profils können Sie diesem auch eine Bezeichnung geben, z.B. Azubi oder Kasse. Sobald Sie ein Profil speichern, können Sie per Klick auf Rechteprofilvergabe eins der angelegten Profile auswählen. Haben Sie das nötige Profil ausgewählt, können Sie dieses mit Rechteprofil setzen dem jeweiligen Benutzer zuordnen. Sind Sie mit Ihren Eingaben zufrieden, speichern Sie den Benutzer samt Einstellungen, indem Sie ganz unten auf Benutzer speichern klicken. Der angelegte Benutzer wird Ihnen danach in der aktiven Liste angezeigt: Möchten Sie einen Benutzer bearbeiten (Rechte, Eingaben oder PIN ändern), brauchen Sie nur rechts auf den roten Bearbeiten-Button beim jeweiligen Benutzer zu klicken. So gelangen Sie erneut in die Eingabemaske und können dort die gewünschten Änderungen vornehmen. Über den roten Papierkorb können Sie den Benutzer deaktivieren. Achtung: Eine Umbenennung des Benutzers tritt rückwirkend in Kraft. Sollten Sie also beispielsweise einen alten Benutzer neu vergeben, wird im Kassenjournal jeder Eintrag mit dem neuen Namen rückwirkend bis zur Erstellung des Benutzers versehen! Ein Benutzer kann immer nur einmal gleichzeitig im JoeCash-Kassensystem angemeldet sein. Melden Sie sich mit dem Benutzer auf einem anderen PC oder Tablet parallel an, werden Sie im zuvor benutzten Gerät automatisch ausgeloggt.
