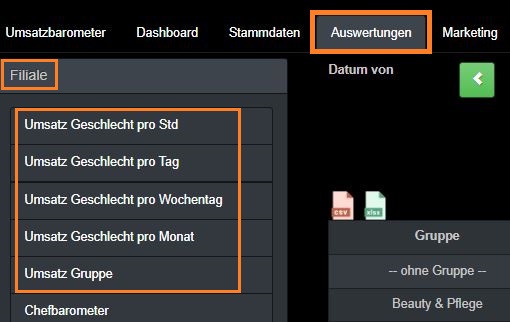
Umsatz Geschlecht pro Stunde / Tag / Wochentag / Monat / Gruppe
In den Auswertungslisten gibt es 5 verschiedene Kategorien: Filiale, Mitarbeiter, Kunden, Artikel, Service. Diese finden Sie über Zahnrad – Backoffice – Auswertungen. Die Listen der jeweiligen Kategorie priorisieren entsprechend verschiedene Aspekte der Kassenstatistik. Bitte beachten Sie: Auswertungslisten dienen der Statistik und können Angaben beinhalten, deren Werte und Summen sich von den Angaben in Ihrem Kassenbuch unterscheiden. Für buchhalterische und steuerliche Zwecke nutzen Sie bitte die Listen aus „Kassenbuch“ und „Kassenbuch kurz“. Umsätze von Abos werden nur dann in den Auswertungslisten berücksichtigt, wenn in den allgemeinen Einstellungen (Zahnrad – Backoffice – Einstellungen – Allgemeines) bei dem Punkt „Aboumsatz in Auswertungen aktiv?“ ein J eingetragen ist. In diesem Beitrag geht es um die Auswertungslisten Umsatz Geschlecht pro Std, Umsatz Geschlecht pro Tag, Umsatz Geschlecht pro Wochentag, Umsatz Geschlecht pro Monat und Umsatz Gruppe. 1. Umsatz Geschlecht pro Std Diese Liste eignet sich besonders zur Auswertung von Stoßzeiten in Ihrem Geschäft. Sie zeigt Ihnen an, welcher Umsatz zu welcher Stunde gemacht wurde. Definiert wird Sie über die Systemkonten je nach Kundengeschlecht, Umsatz Verkauf, Verkaufter Gutscheine und Rabatte. Dazu sehen Sie auch die Anzahl der gebuchten Dienstleistungen, die Anzahl abkassierter Kunden und die Anzahl der verkauften Artikel. Ist eine Ziffer von 0 bis 24 nicht aufgeführt, wurden in dieser Stunde auch keine entsprechenden Umsätze registriert. ⇒ Oben können Sie das Datum selektieren, rechts davon alle oder einzelne Mitarbeiter auswählen und darunter zusätzlich nach Einstufung und ausführendem oder verantwortlichen Mitarbeiter selektieren. ⇒ inkl. Rabatt: Ist hier ein Häkchen gesetzt, werden die Erlöse in der Tabelle inklusive der Rabattbeträge angezeigt. Ohne Häkchen erfolgen die Angaben bereits nach Abzug der Rabatte. Der Rabatt selbst wird in der „Rabatte“-Spalte aufgeführt. ⇒Netto: Mit dieser Auswahlmöglichkeit werden Ihnen die Werte in der Tabelle ohne Mehrwertsteuer angezeigt. ⇒ PDF Druck: Drucken Sie diese Übersicht aus oder speichern es auf Ihrem PC als PDF-Datei ab. ⇒ HTML Druck: Es öffnet sich eine HTML-Datei (Website-Ansprechweise). Sie können diese als direkten Button zu der angezeigten Tabelle auf Ihrem PC speichern, oder per Klick auf die rechte Maustaste zwischen weiteren Vorgehensweisen wählen. 2. Umsatz Geschlecht pro Tag In dieser Liste sehen Sie, welcher Umsatz an welchem Tag erzielt worden ist. Definiert wird die Liste über die Systemkonten je nach Kundengeschlecht, Umsatz Verkauf, Verkaufter Gutscheine und Rabatte. Dazu sehen Sie auch die Anzahl der gebuchten Dienstleistungen, die Anzahl abkassierter Kunden und die Anzahl der verkauften Artikel. Ist ein Kalendertag in dieser Liste nicht aufgeführt, wurde an diesem kein entsprechender Umsatz registriert. ⇒ Oben können Sie das Datum selektieren, rechts davon alle oder einzelne Mitarbeiter auswählen und darunter zusätzlich nach Einstufung der Mitarbeiter selektieren. ⇒ inkl. Rabatt: Ist hier ein Häkchen gesetzt, werden die Erlöse in der Tabelle inklusive der Rabattbeträge angezeigt. Ohne Häkchen erfolgen die Angaben bereits nach Abzug der Rabatte. Der Rabatt selbst wird in der „Rabatte“-Spalte aufgeführt. ⇒Netto: Mit dieser Auswahlmöglichkeit werden Ihnen die Werte in der Tabelle ohne Mehrwertsteuer angezeigt. ⇒ PDF Druck: Drucken Sie diese Übersicht aus oder speichern es auf Ihrem PC als PDF-Datei ab. ⇒ HTML Druck: Es öffnet sich eine HTML-Datei (Website-Ansprechweise). Sie können diese als direkten Button zu der angezeigten Tabelle auf Ihrem PC speichern, oder per Klick auf die rechte Maustaste zwischen weiteren Vorgehensweisen wählen. 3. Umsatz Geschlecht pro Wochentag Diese Liste ist interessant, wenn Sie wissen möchten, an welchen Wochentagen Ihr Geschäft am meisten Umsatz macht bzw. am häufigsten besucht wird. Definiert wird auch diese über die Systemkonten je nach Kundengeschlecht, Umsatz Verkauf, Verkaufter Gutscheine und Rabatte. Außerdem sehen Sie die Anzahl der gebuchten Dienstleistungen, die Anzahl abkassierter Kunden und die Anzahl der verkauften Artikel. Ist ein Tag in dieser Liste nicht aufgeführt (z.B. der Sonntag), wurde an diesem kein entsprechender Umsatz registriert. ⇒ Oben können Sie das Datum selektieren, rechts davon alle oder einzelne Mitarbeiter auswählen und darunter zusätzlich nach Einstufung und ausführendem oder verantwortlichen Mitarbeiter selektieren. ⇒ inkl. Rabatt: Ist hier ein Häkchen gesetzt, werden die Erlöse in der Tabelle inklusive der Rabattbeträge angezeigt. Ohne Häkchen erfolgen die Angaben bereits nach Abzug der Rabatte. Der Rabatt selbst wird in der „Rabatte“-Spalte aufgeführt. ⇒Netto: Mit dieser Auswahlmöglichkeit werden Ihnen die Werte in der Tabelle ohne Mehrwertsteuer angezeigt. ⇒ PDF Druck: Drucken Sie diese Übersicht aus oder speichern es auf Ihrem PC als PDF-Datei ab. ⇒ HTML Druck: Es öffnet sich eine HTML-Datei (Website-Ansprechweise). Sie können diese als direkten Button zu der angezeigten Tabelle auf Ihrem PC speichern, oder per Klick auf die rechte Maustaste zwischen weiteren Vorgehensweisen wählen. 4. Umsatz Geschlecht pro Monat Diese Liste zeigt Ihnen den Umsatz der einzelnen Monate zusammengefasst und eignet sich gut für eine Jahresübersicht. Definiert wird Sie über die Systemkonten je nach Kundengeschlecht, Umsatz Verkauf, Verkaufter Gutscheine und Rabatte. Dazu sehen Sie auch die Anzahl der gebuchten Dienstleistungen, die Anzahl abkassierter Kunden und die Anzahl der verkauften Artikel. Der „Monat“ ist zusammengesetzt aus Jahr und Monatszahl, im Beispielfall das Jahr 2022 und den Monaten 04 (April) bis 09 (September). ⇒ Oben können Sie das Datum selektieren, rechts davon alle oder einzelne Mitarbeiter auswählen und darunter zusätzlich nach Einstufung und ausführendem oder verantwortlichen Mitarbeiter selektieren. ⇒ inkl. Rabatt: Ist hier ein Häkchen gesetzt, werden die Erlöse in der Tabelle inklusive der Rabattbeträge angezeigt. Ohne Häkchen erfolgen die Angaben bereits nach Abzug der Rabatte. Der Rabatt selbst wird in der „Rabatte“-Spalte aufgeführt. ⇒Netto: Mit dieser Auswahlmöglichkeit werden Ihnen die Werte in der Tabelle ohne Mehrwertsteuer angezeigt. ⇒ PDF Druck: Drucken Sie diese Übersicht aus oder speichern es auf Ihrem PC als PDF-Datei ab. ⇒ HTML Druck: Es öffnet sich eine HTML-Datei (Website-Ansprechweise). Sie können diese als direkten Button zu der angezeigten Tabelle auf Ihrem PC speichern, oder per Klick auf die rechte Maustaste zwischen weiteren Vorgehensweisen wählen. 5. Umsatz Gruppe Diese Auswertungsliste ist besonders dann inhaltsreich, wenn Ihre Dienstleistungen und Artikel in Servicegruppen eingeteilt sind. Hier können Sie den Umsatz und die Anzahl an Verkaufsartikel und Dienstleistungen pro Gruppe einsehen. Wie gehabt werden auch hier die Spalten über die Systemkonten je nach Kundengeschlecht, Umsatz Verkauf, Verkaufter Gutscheine und Rabatte definiert. ⇒ Oben können Sie das Datum selektieren, rechts davon alle oder einzelne Mitarbeiter
Kassenbuch/Monatsabschluss
Über Zahnrad – Backoffice – Buchhaltung gelangen Sie in Ihre buchhalterische Zentrale. Zuerst steht hier das Kassenbuch. Das Kassenbuch ist die kontierte Zusammenfassung aller Buchungen im Zeitraum pro Tagesabschluss, inklusive einer Zusammenfassung pro Konto. Bitte selektieren Sie zuerst oben links den gewünschten Zeitraum und klicken Sie auf selektieren. Das Kassenbuch wird nun so angezeigt, dass jeder Tag für sich abgeschlossen die Gesamtumsätze samt Einnahmen, Ausgaben, Buchungskonten, dem Steuersatz und dem Tagessaldo anzeigt. Ähnlich wie hier: Ganz unten am Ende dieser Liste finden Sie eine Zusammenfassung für den ausgewählten Zeitraum: Oben rechts haben Sie mehrere Möglichkeiten mit dieser Anzeige weiter zu verfahren oder diese zu modellieren: Über die Checkbox nur Summenliste wird Ihnen nur die Zusammenfassung der Summen (Siehe vorangegangenes Bild ⇑) angezeigt und ermöglicht damit eine schnelle Summenkontrolle. Zeitraum festschreiben setzt die Angaben im Kassenbuch für den gewählten Zeitraum endgültig fest und sperrt diese für jegliche Änderungen. Buchhalterische Korrekturen sind nach der Zustimmung nicht mehr möglich. Der Vorgang kann nicht rückgängig gemacht werden: unbare Belege einzeln: Mit dieser Einstellung werden in der Liste die unbaren Belege unabhängig von der Zahlart und Kontozuordnung einzeln aufgelistet. Beispiel: ⇒ Per Klick auf den jeweiligen Jahres-Button links (z.B. 2022) wird Ihnen im Feld „Datum von“ und „Datum bis“ automatisch das gewählte Jahr vom 1. Januar bis zum 31 Dezember eingestellt. ⇒ Oben rechts können Sie den Button PDF Druck anklicken und sich die angezeigte Liste als PDF-Datei auf dem PC abspeichern oder diese ausdrucken. ⇒ Über XLS Export können Sich diese Liste als Excel-Datei in Tabellenform ausgeben lassen. Unter Zahnrad – Backoffice – Buchhaltung finden Sie auch den Punkt Kassenbuch kurz. Diese Art von Kassenbuch ähnelt eher einer Auswertungsliste und dient nur der Übersicht, da Sie nicht nach Systemkonten sortiert wird. Damit lassen sich die Umsätze schnell kontrollieren und ein kompletter Monat auf einem Blatt darstellen. Hier werden die Tage des gewählten Zeitraums knapp mit den wichtigsten Angaben untereinander aufgelistet. Am Ende der Liste werden die einzelnen Spalten summiert: Oben können Sie das gewünschte Datum selektieren, sich die Liste als PDF-Datei oder HTML-Druck zum Speichern oder Ausdrucken ausgeben lassen. Neben dem Datum können Sie – wie beim normalen Kassenbuch – den Zeitraum festschreiben, sodass keine Änderungen mehr möglich sind. Setzen Sie bei Ansicht nach Geschlecht ein Häkchen, wird diese Kassenbuch-Liste um einige Punkte erweitert. Im Menüpunkt Monatsabschluss (erreichbar über Zahnrad – Backoffice – Buchhaltung – Monatsabschluss) können die Buchhaltungsdaten pro Monat festgeschrieben – und damit für Änderungen und Nach-bzw. Umbuchungen gesperrt – werden. Diese Festschreibung kann sinnvoll sein, um auch versehentliche Nachbuchungen (Stornos u.ä.) für die Vergangenheit zu vermeiden. Links gibt die Spalte Jahr und Monat an. „Anzahl offen“ sagt Ihnen, wie viele Tagesabschlüsse für diesen Monat abgeschlossen wurden und noch nicht gesperrt sind. Bei „Anzahl gesperrt“ wird Ihnen angezeigt, wie viele Tagesabschlüsse gesperrt wurden, sobald Sie den „Monatsabschluss“ über den grünen Sperren-Button tätigen. In dieser Liste werden auch die Sperren angezeigt, die Sie über das Kassenbuch getätigt haben. Der Unterschied: Im Kassenbuch können Sie flexible Zeiträume sperren. Hier sperren Sie die Buchhaltung „Pro Monat“. Bitte beachten Sie das eine Festschreibung nicht mehr rückgängig zu machen ist.
