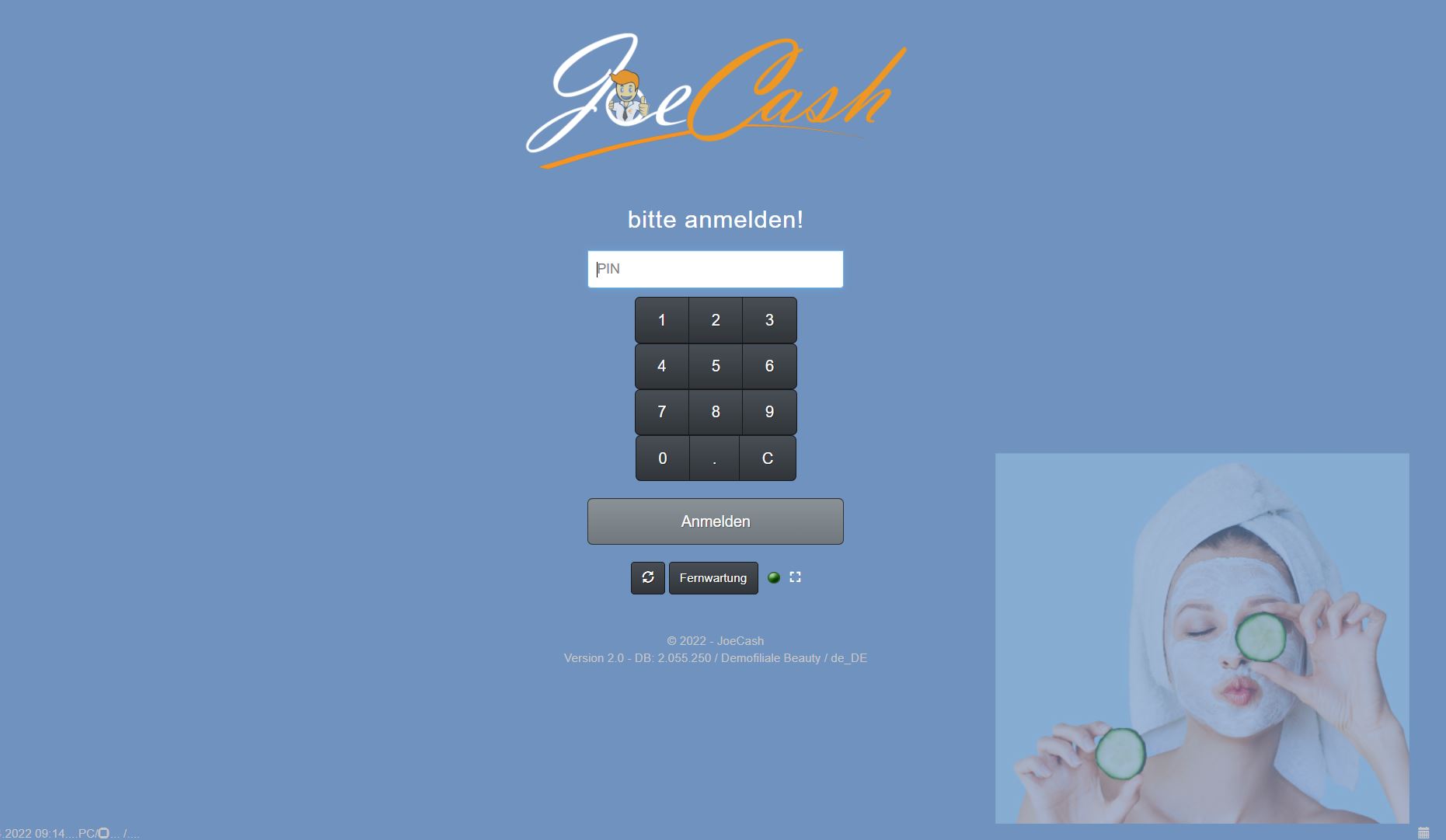
der LOGIN Bereich – mehr als nur PIN-Eingabe
Willkommen bei JoeCash! Der Kassenserver ist angeschlossen, die TSE zum Signieren bereit und Sie möchten Sich in der Kasse anmelden um loszulegen. Auf den ersten Blick ist der JoeCash-Login-Bildschirm nur dazu da, um sich in der Kasse anzumelden. Aber haben Sie schon mal auf den Doppelpfeil unter dem Zahlenfeld geklickt, oder auf das weiße Viereck? Haben Sie gesehen, was am tiefsten Punkt des Kassenbildschirms für Symbole jederzeit anwesend sind? Na, neugierig? Hier kommt eine Erläuterung des Startbildschirms: ⇒ Wie im Bild zu sehen, ist der Startbildschirm standardmäßig schwarz und das JoeCash-Logo ziert einen Großteil der rechten Bildschirmhälfte. Das Kassendesign, der Hintergrund und das Logo lassen ich jederzeit nach Ihrem Geschmack verändern. Wie das geht? ⇒ Design ⇒ Hintergrund & Logo. ⇒ Unter dem Schriftzug „bitte anmelden!“ befindet sich die Hauptfunktion dieses Bildschirms: der Login. Um mit der Kasse arbeiten zu können, müssen Sie sich zunächst in der Kasse anmelden. Dies erfolgt durch die Eingabe der Benutzer-PIN, die jedem Benutzer individuell in den Einstellungen vergeben wird. Bei der Auslieferung der Kasse gibt es nur den Benutzer „chef“ mit einer Standard-PIN, die zu Ihrer Sicherheit unbedingt geändert werden sollte. Weitere Informationen dazu gibt es hier. Zur Eingabe der PIN können Sie die Tastatur Ihres PCs/Laptops/Tablets benutzen, oder Sie klicken mit dem Mauszeiger auf die Ziffern im dafür unter dem PIN-Eingabefenster angebrachten Ziffernfeld. Klicken Sie anschließend auf Anmelden, um die Eingabe der PIN zu bestätigen. ⇒ Der Kreispfeil (der sich leider nicht wirklich dreht) ist der Aktualisierungsbutton des JoeCash-Kassensystems und hat damit ebenfalls eine sehr wichtige Funktion. Sobald Sie systemrelevante Änderungen im Backoffice oder den Einstellungen durchgeführt haben, wie z.B. Preisänderungen bei Dienstleistungen oder das Herunterladen eines Systemupdates, muss die Kasse zunächst über diesen Button aktualisiert werden, damit die Änderungen im ganzen Kassensystem ersichtlich werden. Mit einem Klick auf diesen Button können Sie also nichts falsch machen! ⇒ Fernwartung: Es kann vorkommen, dass Sie Hilfe von unserem technischen Support benötigen. Um auf Ihre Kassendaten mit Ihrer Erlaubnis zugreifen zu können, arbeitet unser Support mit einem Fernwartungsprogramm namens Rustdesk. Sofern Sie dieses noch nicht auf Ihrem PC/Laptop installiert haben, können Sie mit einem Klick auf diesen Fernwartung-Button eine vorläufige Datei auf Ihren Computer herunterladen, über welche eine Fernwartung gestartet werden kann. ⇒ Direkt neben dem Fernwartungsbutton befindet sich ein grüner Punkt. Nur ein grüner Punkt, welcher sich nicht anklicken lässt? Von wegen! Auch dieser hat seinen Nutzen. Der technische Support würde diesen als die Datenbank-Leuchte bezeichnen. Ist der Punkt nämlich grün, ist es ein Zeichen dafür, dass Ihre Kassendatenbank am Laufen ist. Sollte der Punkt rot sein, bitte den Support kontaktieren, da ein schwerer Datenbankfehler vorliegen könnte. ⇒ Das weiße Quadrat neben dem grünen Punkt aktiviert den Vollbildmodus. Vorteilhaft, wenn Sie den Bildschirm den Tag über ausschließlich zum Kassieren benutzen möchten. Zum Beenden des Vollbildschirm-Modus auf Ihrer Tastatur einfach die ESC-Taste drücken! ⇒ Unter dem Copyright-Zeichen steht außerdem immer eine Zeile voll mit relevanten Informationen auf einen Blick: Es beginnt mit der Version Ihres JoeCash-Kassensystems (2.0 ist das aktuelle JoeCash) und der Version des Updates, welches aktuell auf Ihrer DB (Datenbank) installiert ist (z.B. 2.059.256 Stand Mai 2023). Es folgt der Name Ihrer Filiale samt Landeskennzeichen (DE/AT/CH). ⇒ Ganz unten links versteckt sich das Datum samt Uhrzeit, welche durch die Kommunikation zwischen Kassenserver und Internetrouter bestimmt wird. Greifen Sie auf Ihre Kasse über einen Computer oder Tablet zu, sehen Sie daneben PC stehen. Benutzen Sie die Kasse über ein Smartphone, erscheint dort stattdessen Mobile. Das Quadrat daneben gibt Auskunft über Ihr Kundendisplay: Ist ein Kundendisplay aktiviert, ist das Quadrat grün. Bei Inaktiv natürlich rot und wenn es deaktiviert oder nicht vorhanden ist, weiß. Sie können jederzeit auf das Quadrat klicken und den Status entsprechend umschalten. Ist kein Kundendisplay integriert, ändert natürlich auch die Farbe nichts an der Funktion. Zudem sehen Sie daneben vor dem Login nur …/….. Diese Leerzeichen füllen sich, sobald Sie sich in der Kasse einloggen! Sobald ein Benutzer sich einloggt, werden statt der Punkte nun der Benutzername und die Kassennummer angezeigt. So können Sie sichergehen, dass Sie sich nicht mit einem falschen oder fremden Benutzer angemeldet haben! ⇒ Und zuletzt der Mini-Kalender ganz unten rechts so einsam in der Ecke: Betrifft natürlich die Kalenderintegration. Ist kein Kassenkalender mit JoeCash verknüpft, ist das Symbol weiß und und ohne Funktion. Ist ein Kalender integriert und Sie haben die dritte Spalte rechts im Kassensystem für den Kalender aktiviert, lässt sich der Mini-Kalender anklicken. Dabei verändert er nicht nur die Farbe: Ist das Symbol grün, haben Sie in der Kasse rechts Zugriff auf die einzelnen Termine im Kalender. Ist das Symbol rot, ist diese Kalenderfunktion deaktiviert und der Spalt bleibt leer. Siehe also kein Hexenwerk, sondern voller Sinn und Zweck. Viel Spaß mit den weiteren Funktion des JoeCash-Kassensystems!
Ihre Filialstammdaten und Kassendesign
Über Zahnrad – Backoffice – Stammdaten – Filiale haben Sie jederzeit Zugang zu Ihren Filialstammdaten. Im Idealfall befindet sich hier natürlich nur ein Eintrag: Über den roten Bearbeiten-Button auf der rechten Seite können Sie Ihre Angaben abrufen: Pflegen Sie die Filialstammdaten möglichst korrekt ein und aktualisieren Sie diese bei Änderungen zeitnah. Diese Daten werden zum Einen für die Zuordnung Ihrer Kassendatenbank benötigt und zum anderen wird die hier eingepflegte Adresse auf allen Kassenbelegen und Rechnungen ausgegeben. Links finden Sie die Felder für Grunddaten wie: Firma ⇒ Hier am besten den Salon- oder Geschäftsnamen eingeben. Vorname & Nachname ⇒ Hier kann der Name des Inhabers oder ein Zusatz eingegeben werden, welcher unter dem Firmennamen angezeigt werden soll. Wird hier nichts eingetragen, bleibt die Zeile auf dem Kassenbeleg leer. Zum Entfernen dieser Leerzeile kann in dem Fall die Bonvorlage entsprechend geändert werden. Es folgen Angaben zu Straße, Hausnummer, Land, Postleitzahl und Ort. Bei Sprache können Sie die Sprache der Kasse bestimmen. Hier haben Sie momentan die Auswahl zwischen deutsch, englisch, spanisch und niederländisch. Unter Telefon, Telefon 2, Mobil und Mobil 2 können Sie für Ihre Filiale bis zu vier Telefon- oder Mobilfunknummern hinterlegen. Email und Email 2 sollten die offizielle Mailadresse Ihrer Filiale beinhalten, falls Sie eine für Termine und andere Anfragen haben. Ust-ID – Hier bitte die Umsatzsteuer-ID für Ihre Filiale angeben. Steuer-Nr – Hier gehört die steuerliche Identifikationsnummer Ihrer Filiale hin. Bitte beachten Sie, dass Umsatzsteuer-ID und steuerliche Identifikationsnummer zwei verschiedene Angaben beinhalten müssen. Rechts erfolgen die Angaben zu den täglichen Öffnungszeiten samt Pausenzeit. Die Eingabe der Pausenzeit ist hier nicht systemrelevant, da diese durch das An- und Abmelden der Mitarbeiter über „Team“ geregelt wird. Unter Hauptwährung – der Währungseinheit, welche in Ihrer Filiale akzeptiert wird – ist automatisch der Euro eingestellt. Je nach Land kann hier Ihre Hauptwährung natürlich umgestellt werden. Sie können zwischen 13 verschiedenen Währungsarten wählen, darunter sind unter anderem die Deutsche Mark (DM), Dollar, Schweizer Franken und Yen. Bei Währung 2, Währung 3, Währung 4 und Währung 5 können Sie weitere Währungen auswählen, mit denen Kunden in Ihrer Filiale bezahlen können. Hier stehen Ihnen ebenfalls die 13 Währungen zur Verfügung. Haben Sie für Ihre Filiale neben der Hauptwährung eine weitere angegeben, erscheint diese auch bei den Zahlarten beim Kassieren eines Belegs: Nicht erschrecken: Falls zusätzliche Währungen angegeben sind, wird beim Anmelden in der Kasse nach dem Wechselkurs gefragt. Die Kasse bezieht den Wert im Normalfall automatisch über das Internet. Weicht Ihr Wechselkurs vor Ort von diesen Werten ab, können Sie hier jederzeit manuell einen eigenen Wechselkurs einfügen: Des Weiteren können Sie neben den Öffnungszeiten unter dem Punkt Bilder Ihren Kassenhintergrund völlig individuell gestalten: ⇒ Hier können Sie eigene CSS (Cascading Style Sheets) verwenden oder schlicht und einfach Bilder vom PC hochladen. Das Grundprinzip gleicht dem eines Hintergrundbilds auf Ihrem PC. Sie können also statt JoeCash über eigenes Logo für Startbildschirm ihr eigenes Filiallogo einfügen, oder über eigenes Hintergrundbild gar den Hintergrund des Kassensystems ändern. Es muss also nicht immer schwarz oder weiß sein. Ob das Foto Ihres Teams, ein Bild der eigenen Filiale oder eines Berggipfels – gestalten Sie Ihre Kasse nach Ihrem Geschmack. Die Auflösung des Bildes sollte dabei möglichst der Auflösung Ihres PC-Bildschirms entsprechen und die Datei eine png/jpeg/jpg – Endung haben. Hier finden Sie auch die Möglichkeit, ein Hintergrundbild für Ihre PDF Rechnung hochzuladen. Das Bild wird dann auf jeder Rechnung als Hintergrund ausgedruckt. Ist das Bild in Farbe, stellen Sie sicher, dass Ihr A4-Drucker über die Möglichkeit verfügt, bunt zu drucken. Sie können hier auch ein Logo für Ihre Bons hochladen – es empfiehlt sich jedoch, diese Option in den Einstellungen der Bonvorlage direkt zu bearbeiten, da Sie dort mehr Flexibilität (Position auf dem Beleg und Größe) haben. Des Weiteren können Sie hier eine PDF Datei mit der Datenschutzerklärung für Ihre Filiale hochladen, sowie die AGBs. Die Datei wird hier angeheftet und Sie können Sie mit einem Klick öffnen und ausdrucken. Die unterschriebene Variante lässt auf die gleiche Weise beim jeweiligen Kunden in seinen Stammdaten hinterlegen. Haben Sie etwas hochgeladen, sehen Sie neben den grünen Feldern entsprechende kleine Symbole. Bei PDF-Dokumenten wird der Dateiname eingeblendet, der sich anklicken lässt, um die Datei zu öffnen. Möchten Sie eine Datei entfernen oder ersetzen, können Sie auf das rote X neben der Datei klicken, oder über Datei auswählen die aktuelle ersetzen. Viel Spaß beim Gestalten!
