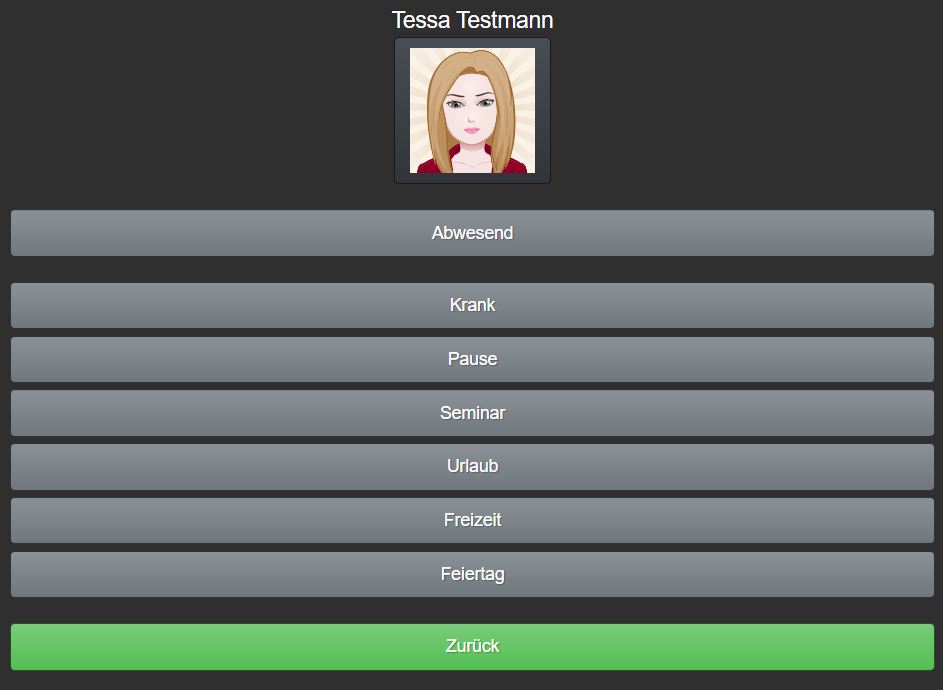
Arbeitszeiterfassung und -verwaltung
Nach einem Urteil des Bundesarbeitsgerichts (BAG) besteht in Deutschland eine Pflicht zur Arbeitszeiterfassung. Somit stehen Arbeitgeber in der Pflicht, die Arbeitszeiten Ihrer Beschäftigten systematisch zu erfassen. Wenn Sie sich morgens im JoeCash-Kassensystem mit Ihrer Benutzer-PIN anmelden, beginnt keine automatische Erfassung Ihrer Arbeitszeit. JoeCash verfügt dafür über eine „Stempeluhr“ samt Verwaltungsfunktion der Arbeitszeiten. Sobald Sie sich zu Arbeitsbeginn in der Kasse eingeloggt haben, können Sie sich über den TEAM-Button oben rechts für Ihre Schicht anmelden: Bei einem Klick auf die Schaltfläche Team werden Ihnen Ihre Kolleginnen und Kollegen inklusive Anwesenheitsstatus eingeblendet. Den Anwesenheitsstatus können Sie einfach durch ein Klicken auf das Icon des jeweiligen Mitarbeiters ändern. ⇒ Jeder Mitarbeiter kann sich zu Beginn der Schicht selbst anmelden oder ein Teamkollege meldet alle Anwesenden an. ‚ ⇒ Ist jemand im Urlaub, möchte sich zur Pause abmelden oder seine Schicht beenden (bitte auf das Bild des Anwesenden klicken), kann dies hier auch entsprechend „gestempelt“ werden. ⇒ Je nach gewähltem Status ändert sich auch die Anzeige des Teamkollegen: Ist derjenige/diejenige anwesend, sehen Sie den Avatar oder das Foto des Mitarbeiters und rechts unter dem Namen den Zeitpunkt der Anmeldung. Außerdem kann der/die Kollege/in nun mit einem grünen Warenkorb als ausführender Kassierender in die Kasse geholt werden. ⇒ Ist der/die Kollege/in krank, in Pause oder anderweitig abwesend, steht beim Status lediglich der Grund als Abkürzung: Über den Button zurück verlassen Sie die Teamauswahl. Eine gewisse Auswahl an Anwesenheitsgründen ist beim Start von JoeCash vorgegeben. Sie können diese Gründe jederzeit löschen, umbenennen oder weitere Gründe hinzufügen unter Zahnrad – Backoffice – Stammdaten – Mitarbeiter – weiteres – Anwesenheits-Gründe. Sind Fehler in den Anwesenheitszeiten passiert (z.B. jemand hat vergessen sich einzustempeln), oder Sie möchten den Urlaub eines Kollegen/einer Kollegin für mehrere Wochen eintragen, können Sie unter Zahnrad – Backoffice-Stammdaten – Mitarbeiter – weiteres – Anwesenheit die Anwesenheitsdaten der Filiale verwalten. Über die obere Navigationsleiste können Sie das Jahr, den Monat und den Mitarbeiter selektieren. Links sehen Sie die Anwesenheits-Gründe, die in Ihrer Kasse hinterlegt sind. In der Tabelle rechts werden die einzelnen Monatstage aufgelistet. Hier wird pro Tag inklusive Datum angezeigt, mit welchem Status der Kollege aktuell hinterlegt ist, die Uhrzeit samt Dauer in welcher der Kollege als anwesend eingestempelt war und wieviel Umsatz dieser gemacht hat. Ganz rechts sehen Sie zum Vergleich die Öffnungszeiten der Filiale (die sie in den Filialstammdaten hinterlegt haben) und das Wetter falls angelegt. Um den Status oder die Dauer der Anwesenheit zu ändern, klicken Sie nur einmal auf den entsprechenden Tag. Dieser wird daraufhin rot markiert. Klicken Sie diesen erneut an, verschwindet die Markierung. Möchten Sie mehrere Tage gleichzeitig bearbeiten, können Sie auch mehrere Tage mit je einem Klick markieren. Ein Beispiel: Ein Mitarbeiter ist im Urlaub und wird in den letzten 3 Tagen seines Urlaubs krank. In JoeCash sagt der Status: Urlaub. Hier können Sie nun die 3 Tage anklicken und dann rechts auf den Status „krank“ klicken. Es erscheint die Abfrage, ob Sie das Kennzeichen eintragen möchten. Wählen Sie akzeptieren und der Status des Mitarbeiters wird für diesen Zeitraum entsprechend angepasst: Möchten Sie lediglich die Anwesenheitszeit ändern oder korrigieren, klicken Sie den einzelnen Tag an (dieser wird rot markiert). Möchten Sie die gleiche Uhrzeit bei mehreren Tagen nachtragen, können Sie auch mehrere Tage markieren. Klicken Sie in den Anwesenheitsgründen dann auf „An-/Abwesend“. Es erscheint ein Abfragefenster für die Zeiterfassung: ⇒ Wenn Sie in dieser Maske sämtliche Eingabezeilen leer lassen und auf speichern klicken, wird die Dauer der Anwesenheitszeit für diesen Tag komplett auf 0 gesetzt. Der Mitarbeiter gilt dann für diesen Tag als abwesend. ⇒ Tragen Sie bei „Zeit von“ und „Zeit bis“ die Anwesenheitszeit des Mitarbeiters im vorgegebenen Format ein, z.B. 09:00 und 18:00. ⇒ Falls eine Pause korrigiert oder gelöscht werden muss, gilt hier das gleiche Prinzip: In „Pause von“ und „Pause bis“ tragen Sie die Pausenzeit ein und beachten dabei die Formatvorgabe, z.B 14:30 – 15:30. Wird nichts eingetragen, wird keine Pause bzw. Pausenzeit eingetragen. Klicken Sie zum Schluss auf speichern um die Änderungen zu übernehmen. Möchten Sie eine Übersichtsliste der Anwesenheitszeiten ausdrucken, können Sie diese unter Zahnrad – Backoffice – Auswertungen – Filiale – Anwesenheit pro Tag erstellen. Eine genaue Beschreibung der Liste finden Sie hier.
Der Kassiervorgang – ein Beispiel
Der allgemeine Kassiervorgang besteht im Grunde aus 4 Schritten. In welcher Reihenfolge Sie die Schritte 1 bis 3 tätigen, ist dabei Ihnen überlassen. ♦ Schritt 1: Mitarbeiter auswählen Damit Sie einen Beleg kassieren können, muss dieser einem verantwortlichen Mitarbeiter zugeordnet sein. Gehen Sie dafür oben rechts auf den Button Team und wählen Sie den passenden Kollegen oder eben sich selbst aus, indem Sie auf den grünen Einkaufswagen klicken: Der gewählte Name erscheint nun neben dem Kasse-Button: ♦ Schritt 2: Kunde auswählen Zu einem Beleg gehört auch ein bedienter Kunde. Klicken Sie dazu auf den Button Kunde: Falls der Kunde noch nicht in den Stammdaten erfasst wurde und seine persönlichen Daten auch nicht hinterlassen möchte, können Sie zwischen „Laufkunde Dame/Herr/Kind“ wählen und das Eingabefeld für den Namen leer lassen. Möchte der Kunde seine Daten hinterlassen, können Sie über den Button Neukunde diese im Kassensystem speichern und direkt in die Kasse übernehmen. Ist der Kunde im Kassensystem bereits erfasst, können Sie diesen über die Suchfelder, wie „Name“ und „Vorname“ suchen und mit dem grünen Einkaufswagen in den Beleg holen: ♦ Schritt 3: Dienstleistungen und/oder Artikel eingeben Dienstleistungen und Artikel können entweder über die auf der Kassenoberfläche angelegten „Shortcuts“ oder über die Direktsuche eingegeben werden. Klicken Sie dafür auf den jeweiligen Shortcut oder tippen Sie das Gesuchte in das Suchfeld ein. Artikel werden mit dem roten Einkaufswagen ins Kassierfeld geholt: ♦ Schritt 4: Zahlen Nun können Sie den Beleg kassieren, indem Sie auf Zahlen klicken und hier die gewünschte Zahlart wählen: Damit wäre der Kassiervorgang beendet und es erscheint für einen kurzen Moment der Schriftzug: Beleg kassiert. Ein Kassenbeleg wird gedruckt.
