Wer kennt es nicht: Es ist Anfang des Monats und Firmen wie Loreal ändern Ihre ganzen Produktpreise. Nun steht man da mit 700 Artikeln und muss so schnell wie möglich die Preise in der Kasse anpassen.
Um dieses Problem schnellstmöglich zu beheben gibt es (neben der Schnelländerungsfunktion unter Zahnrad – Backoffice – Stammdaten – Artikel) die Möglichkeit einen sogenannten Preislistenimport zu tätigen. Dafür benötigt es etwas an Vorbereitung, nimmt aber deutlich weniger Zeit in Anspruch, als alle Preise manuell ändern zu müssen.
Die aktuellste Preisliste kommt im Idealfall als Excel-Datei (.xls oder .xlsx) vom Produkthersteller oder Firmenvertreter selbst. Die Datei dient dabei als Vorlage und Informationsquelle, die sortiert und gegebenenfalls ergänzt werden muss. Je nach Preisliste sind dort nämlich die wichtigsten Angaben zum Produkt enthalten, wie EAN, Artikelbezeichnung, Einkaufspreis (EK) und Verkaufspreis (VK), die mit wenigen Klicks hin und her kopiert werden können.
Für die Import-Datei können Sie gern unsere Vorlage benutzen: BLANKO-Artikelimport_2022.xlsx (live.com)
(Klicken Sie auf die Datei, öffnet sich ein Dokument in Ihrem Browser. Per Klick auf „Datei“ und „speichern unter“ können Sie sich eine Kopie der Datei auf Ihren PC herunterladen).
Achtung!
Importieren Sie unbearbeitete Listen in das Kassensystem, führt dies zu schweren Fehlern in Ihrer Datenbank! Doppelt oder falsch angelegte Lieferanten und Artikel lassen sich nur manuell in Ihrem Inhalt korrigieren, jedoch nicht mehr vollständig aus dem System löschen. Deshalb ist es besonders wichtig, dass die Import-Datei möglichst korrekt ausgefüllt wird.
In fremden Tabellen verbergen sich nicht selten Sonderzeichen und Sonderformatierungen, welche mit bloßem Auge nicht immer erkennbar sind. Stellen Sie sicher, dass beim Einfügen der Daten in die Importdatei die Einfügeoption „Werte“ genutzt wird um ausschließlich Textangaben und Zahlen zu übernehmen.
Bevor Sie jegliche größere Änderungen in Ihrer Datenbank vornehmen, empfehlen wir vorher eine Datensicherung zu machen, um im Notfall den ursprünglichen Zustand Ihrer Datenbank zu sichern.
⇒ Wie mache ich eine Datensicherung?
Bei älteren Kassenservern (Kaufdatum vor 2020) sollte die Importliste nicht mehr als 900 Produkte (Zeilen) gleichzeitig beinhalten. Andernfalls besteht Überlastungsgefahr inklusive Datenbankabsturz.
Sollte Ihre Produktliste mehr Artikel beinhalten, muss diese auf eine zweite Importtabelle verlagert werden.
Nun folgt die Vorarbeit:
Wenn Sie die Blanko-Excelliste öffnen, sehen Sie in der obersten Zeile jeder Spalte eine vordefinierte Beschreibung:
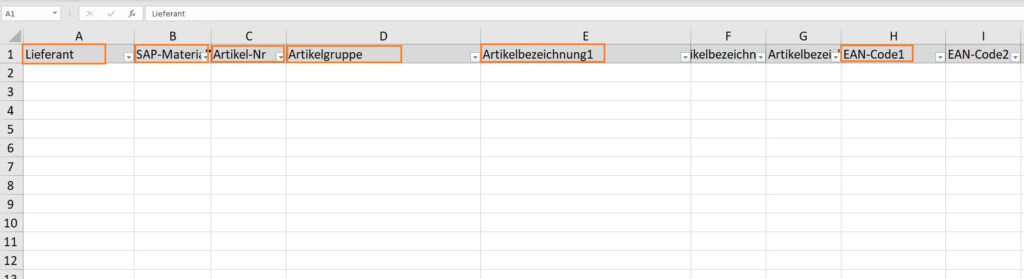
In die jeweiligen Spalten können Sie nun die Informationen aus der Preisliste des Herstellers per Kopieren/Einfügen übertragen. Falls die Angaben des Herstellers nicht vorhanden sind, oder beispielsweise der Verkaufspreis nicht dem Ihres Geschäfts entspricht, können Sie diese Info ändern oder manuell eintippen. Dabei gehen Sie bitte Spalte für Spalte wie folgt vor.
- Spalte A – Lieferant ⇒ Hier wird der Name des Lieferanten eingetragen, so wie dieser in der Kasse hinterlegt ist.
- B – SAP-MaterialNr. ⇒ Heutzutage benutzt diese Nummer kaum noch jemand. Falls eine SAP Nummer genutzt wird, dann bitte hier angeben.
- C – Artikel-Nr ⇒ Tragen Sie hier die Artikelnummer des jeweiligen Artikels ein. Sie können diese auch selbst vergeben um den Artikel zu personalisieren. Die Artikelnummer ist nicht die EAN Nummer!
- D – Artikelgruppe ⇒ In JoeCash können Artikel in sogenannte Artikelgruppen einsortiert werden. Diese Funktion wird gern bei umfangreichen Artikelbeständen genutzt. Die Gruppen müssen vorher in den Stammdaten jedoch angelegt worden sein. Ist für den Artikel keine Gruppe im System hinterlegt, die Spalte bitte leer lassen.
- E – Artikelbezeichnung 1 ⇒ In den Artikelstammdaten können Sie einem Artikel bis zu drei Beschreibungen vergeben. Die Hauptbezeichnung tragen Sie am besten hier in die erste Spalte ein. Ist der Name beispielsweise extrem lang, können Sie diesen auf Spalten E/F/G aufteilen. Wir empfehlen außerdem bei gleichnamigen Artikeln mit unterschiedlichen ml/g Größen, die ml/g Angaben in Spalte F oder G einzutragen, um die Artikel einfacher zu unterscheiden.
- F – Artikelbezeichnung 2 ⇒ Siehe E
- G – Artikelbezeichnung 3 ⇒ Siehe E
- H – EAN_Code1 ⇒ Hier wird die EAN Nummer des Artikels eingetragen. Dabei handelt es sich meist auch um die Nummer des Barcodes, den Sie in die Kasse einscannen können.
- I – EAN-Code2 ⇒ Diese Spalte ist vorgesehen für Artikel, die eine zweite EAN besitzen, beispielsweise den US EAN: UCC (manche Artikel haben sogar zwei Barcodes zum Scannen). Wird der Code nicht benötigt, können Sie die Spalte ebenfalls leer lassen.
- J – Farbe ⇒ Diese Spalte bitte leer lassen oder vorab mit dem technischen Support absprechen.
- K – Menge ⇒ Falls Sie es detailliert mögen, können Sie hier die Gramm/ml des Artikels angeben, statt in Spalte F oder G. Bitte nur als Zahl eingeben, keine Buchstaben!
- L – Einheit ⇒ Hier bestimmen Sie die Größeneinheit zu den Angaben aus Spalte K – g/ml/L/oz und andere Einheiten.
- M – Verkaufeinheit/Stck. ⇒ Diese Spalte bitte leer lassen oder vorab mit dem technischen Support absprechen.
- N – Verpackungseinheit (VE) ⇒ Diese Spalte bitte leer lassen oder vorab mit dem technischen Support absprechen.
- O – VE-Preis ⇒ Diese Spalte bitte leer lassen oder vorab mit dem technischen Support absprechen.
- P – EK ⇒ Hier geben Sie den Einkaufspreis (EK) des Lieferanten ein.
- Q – VK ⇒ In dieser Spalte wird der Verkaufspreis (VK) des Artikels angegeben, der in Ihrer Filiale gilt. Sie können hier den UVP des Herstellers aus der Liste übernehmen, oder wählen einen eigenen Preis. Ist dieser Artikel reine Kabinettware, lassen Sie diese Spalte bitte leer.
Bei EK und VK bitte auf die Formatierung achten: Reine Zahlen mit zwei Nachkommastellen nutzen, Komma als Trennzeichen (z.B. 3,99). Bei geraden Zahlen reicht auch eine Ziffer ohne Nachkommastelle. Bitte keine Sonderzeichen (z.B. €) oder Buchstaben eingeben. Falls kein VK vorhanden ist, bitte auch keine 0 eintragen, sondern Feld leer lassen. - R – MwSt. (7 o. 19 %) ⇒ Bitte leer lassen. Im Idealfall wird die Mehrwertsteuer durch Ihre Angaben in den Systemkonten automatisch bestimmt.
- S – Ist-Bestand ⇒ Diese Spalte bitte leer lassen oder vorab mit dem technischen Support absprechen.
- T – Mindestbestand ⇒ Hier kann der gewünschte Mindestbestand eines Artikels festgelegt werden. Dieser Eintrag ist sinnvoll, wenn Sie die Funktion „Bestellvorschlag“ in der Lagerverwaltung nutzen.
- U – Grosses Bild ⇒ Falls Sie gern ein Bild zum Produkt hochladen möchten, empfehlen wir das Einbuchen über einen elektronischen Lieferschein oder direkt über die Artikelstammdaten in der Kasse. Das Einfügen über die Excel-Tabelle kann zu Format-Problemen führen.
- V – kleines Bild ⇒ Siehe U
- W – Mittleres Bild ⇒ Siehe U
- X – Aktiv ⇒ Hier bitte eine 0 für inaktiv oder eine 1 für aktiv eingeben. Die Zahl bestimmt, ob der Artikel aktiv, oder inaktiv (ohne Wareneingang als deaktivierter Artikel) in die Kasse eingespielt wird. Ein inaktiver Import macht zum Beispiel Sinn, wenn in den allgemeinen Einstellungen der Punkt „inaktive Artikel im Wareneingang sichtbar“ aktiviert ist. Beim Einscannen der importierten Artikel in der Kasse wir dieser sonst nicht erkannt.
- Y – Kabinett ⇒ Falls es sich bei dem Artikel um Kabinettware handelt, geben Sie hier die Ziffer 1 ein. Ist es keine Kabinettware, bitte eine 0 eintragen. Wird hier keine Ziffer eingesetzt, wird die ursprüngliche Einstellung aus dem Kassensystem übernommen.
- Z – Verkauf ⇒ Gleiches Prinzip wie bei Kabinettware: Eine 0 bedeutet, es handelt sich um Ware, die nicht für den Verkauf freigegeben ist. Nicht für den Verkauf freigegebene Ware ist zwar in den Stammdaten eingepflegt, lässt sich beim Eingeben oder Einscannen in der Kasse jedoch nicht finden. Ist hier eine 1 eingetragen, darf dieser Artikel verkauft werden.
- AA – ListenEK ⇒ Hat der Lieferant einen allgemeinen EK und einen reduzierten EK speziell für Sie in der Preisliste angegeben, können Sie hier Ihren persönlichen EK eintragen. Der allgemeine EK wird wie gehabt in Spalte P eingetragen.
- AB – VK bis ⇒ Ist der Verkaufspreis des Produktes variabel, kann hier der maximale VK für das Produkt festgelegt werden.
- AC – Min.Bestellmenge ⇒ Nutzen Sie die Bestellfunktion von JoeCash, können Sie hier für das Produkt die kleinste Bestellmenge angeben.
- AD – Max.Bestellmenge ⇒ Nutzen Sie die Bestellfunktion von JoeCash, können Sie hier für das Produkt die höchste Bestellmenge angeben.
- AE – 0-Preis erlaubt ⇒ Hier bitte eine 0 eintragen, wenn es nicht erlaubt ist, den Artikel ohne VK Preisangabe zu verkaufen. Tragen Sie eine 1 ein, kann der Artikel über die Kasse mit einem VK von 0 € verkauft werden – es erscheint vorab jedoch ein Eingabefenster in der Kasse, wo Sie den Preis manuell eintragen können. Wird eine 2 eingetragen, wird der Artikel beim Abkassieren direkt mit VK 0€ als Position verbucht.
- AF – Preis/Hundert ⇒ Diese Spalte bitte leer lassen oder vorab mit dem technischen Support absprechen.
- AG – Marke ⇒ Falls Sie nicht nur einen Lieferanten, sondern auch eine passende Marke für das Produkt in der Kasse hinterlegt haben, können Sie hier das Produkt dieser Marke zuweisen.
- AH – interneID ⇒ Hier bitte auf gar keinen Fall etwas eintragen! Das Vorhandensein der Spalte ist für den Import als Platzhalter erforderlich, allerdings muss das Kassenprogramm dieses Feld selbst füllen. Eine manuelle Eingabe in dieser Spalte würde zu schwerwiegenden Komplikationen in Ihrer kompletten Datenbank führen!
Ist die Liste zufriedenstellend gefüllt, speichern Sie das Dokument ab.
Kommen wir nun zum Import. Gehen Sie dafür in der Kasse oben rechts auf Zahnrad – Backoffice – Stammdaten – Artikel – weiteres. Wählen Sie hier den Punkt Artikelimport aus:
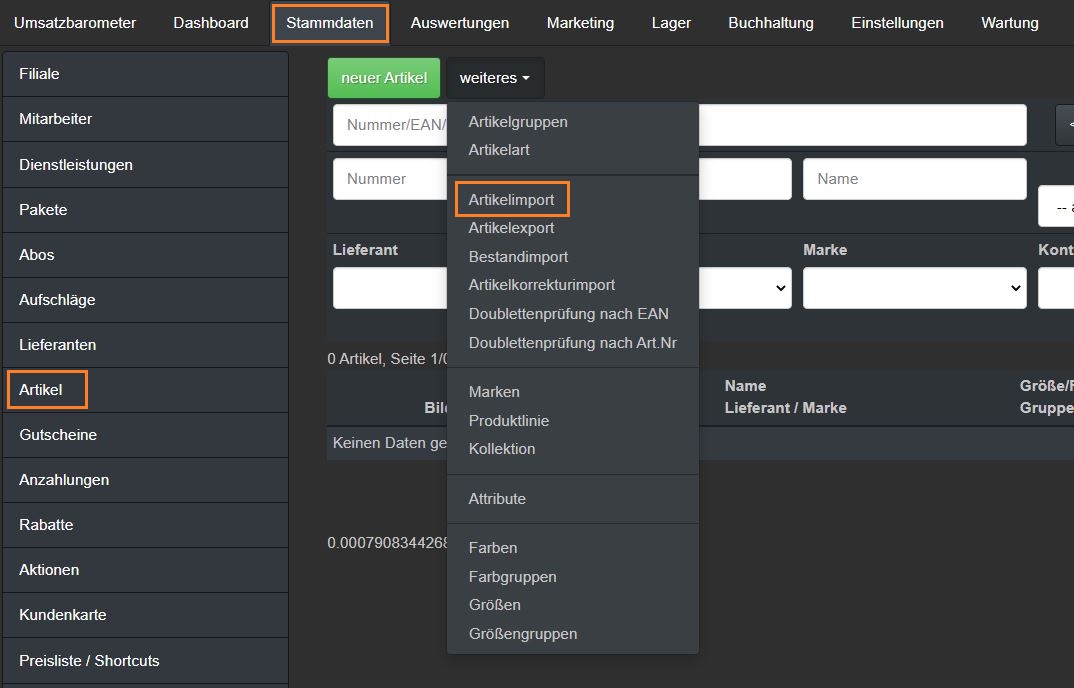
Es öffnet sich folgende Übersicht:
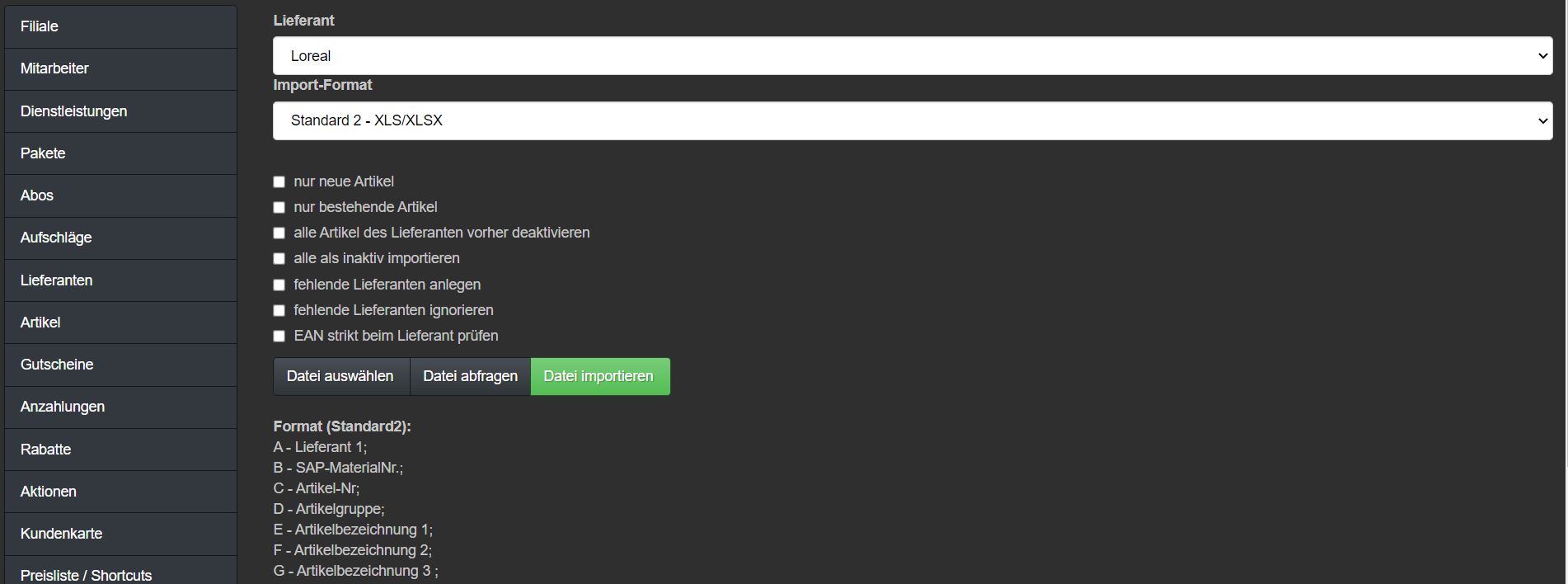
⇒ Wählen Sie bei „Lieferant“ den Lieferanten aus, dem Sie die zu importierenden Artikel im Kassenprogramm zuordnen möchten.
⇒ Unter „Import-Format“ ist das Excel-Format xls/xlsx vorausgewählt. Unsere Preislistenvorlage entspricht bereits diesem Format und Sie brauchen hier nichts umzustellen.
⇒ In den folgenden 7 Kästchen ist keine Voreinstellung gesetzt – die Angaben in der Importliste werden somit priorisiert. Falls dennoch gewünscht, können Sie hier einige Extra-Einstellungen für den Import festlegen:
- nur neue Artikel ⇒ Preislisten vom Lieferanten erfassen oft das Gesamtsortiment. Möchten Sie beispielsweise nicht die Preise ändern, sondern nur die neuen, noch nicht in den Stammdaten vorhandenen Artikel in der Kasse importieren, können Sie diese Option hier auswählen.
- nur bestehende Artikel ⇒ Diese Option kann gewählt werden, wenn Sie nur die bereits in den Stammdaten angelegten Artikel importieren möchten. Dabei werden die bereits vorhandenen Daten angepasst aber keine neuen Artikel angelegt.
- alle Artikel des Lieferanten vorher deaktivieren ⇒ Ist hier ein Häkchen gesetzt, werden zuerst alle Artikel des Lieferanten im Kassensystem deaktiviert. Beim Import der neuen Liste werden dann die Artikel wieder aktiviert, bei denen in Spalte X eine 1 eingetragen ist. Diese Funktion ist beispielsweise nützlich, wenn Sie alte Artikel deaktivieren möchten, die Sie nicht mehr im Sortiment führen.
- alle als inaktiv importieren ⇒ Ist diese Position gewählt, werden alle Artikel aus der Importliste zunächst inaktiv eingepflegt. Dabei spielt die Eingabe in Spalte X keine Rolle. Diese inaktiv eingepflegten Artikel werden in der Kasse erst aktiv geschaltet, wenn ein Wareneingang stattfindet, oder der Artikel aktiv in der Kasse eingescannt bzw. eingegeben und mit der Enter-Taste bestätigt wird.
- fehlende Lieferanten anlegen ⇒ Falls ein Lieferant in der Import-Liste angegeben ist, der noch nicht im Kassensystem eingepflegt wurde, können Sie diesen oben bei „Lieferant“ entsprechend nicht auswählen. Wird diese Option angeklickt, wird der fehlende Lieferant beim Import der neuen Liste automatisch angelegt.
- fehlende Lieferanten ignorieren ⇒ Diese Funktion kann für den allgemeinen Gebrauch ignoriert werden.
- EAN strikt beim Lieferant prüfen ⇒ Es kann passieren, dass die gleiche EAN für einen Artikel bei zwei verschiedenen Lieferanten hinterlegt ist. Setzt man hier ein Häkchen, wird der Artikel aus der Importliste strikt nur mit dem Artikel des zugeordneten Lieferanten abgeglichen.
Ist keine dieser Auswahlmöglichkeiten gewollt, können natürlich alle Kästchen leer gelassen werden.
Klicken Sie nun auf den Button Datei auswählen. Es öffnet sich ein zusätzliches PopUp Fenster auf Ihrem PC. Hier müssen Sie nun die Import-Datei finden und mit einem Doppelklick auswählen. Die Excel-Datei wird dabei in die Kasse geholt und die Anzeige des Buttons Datei importieren verändert sich. Nun wird auch der Name der gewählten Datei im Button angezeigt:
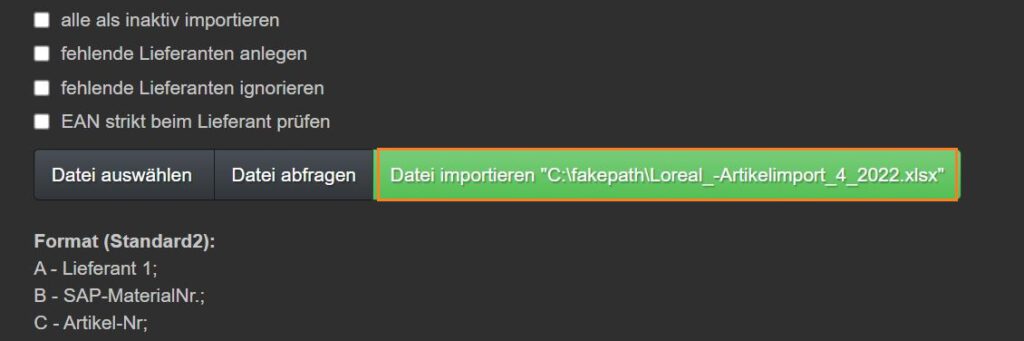
Ist alles richtig? Dann klicken Sie auf diesen grünen Button, um die angegeben Datei zu importieren.
Unter dem Button Datei auswählen schaltet sich nun eine Statusanzeige ein. Im laufenden Import kann sich diese immer wieder ändern und z.B. die Anzahl der bereits importierten Positionen anzeigen (statt ….. z.B. 58 von 620).
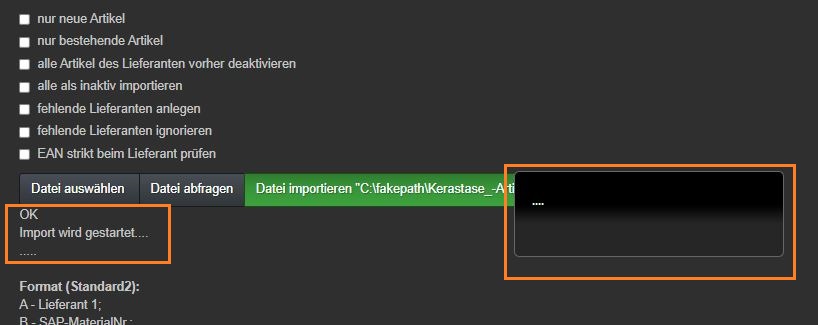
Ist der Import abgeschlossen, wird auch dies als Information bekanntgegeben:
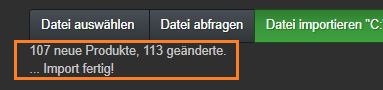
Zusätzlich taucht auf Ihrer Kasse ein kleines Fenster auf mit dem Hinweis „Datenbankname enthält: ok“. Damit ist der Upload der Datei abgeschlossen und sie können einfach auf das „ok“ klicken.
Die Angaben unter dem Punkt Format (Standard2) sind die Anhaltspunkte für die Bearbeitung einer Preisliste, die bereits weiter oben detailliert erklärt wurden.
