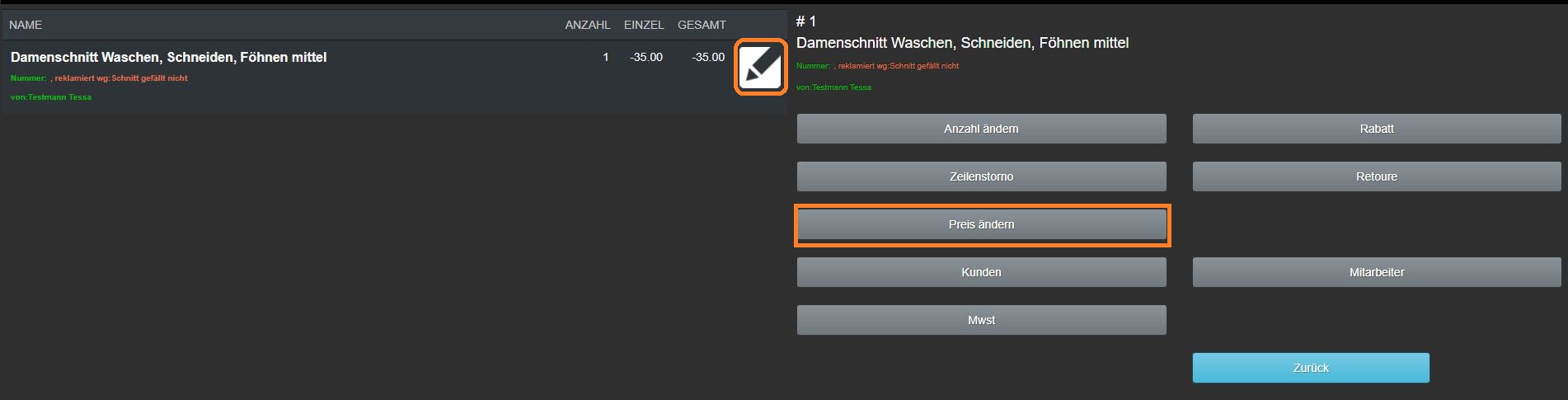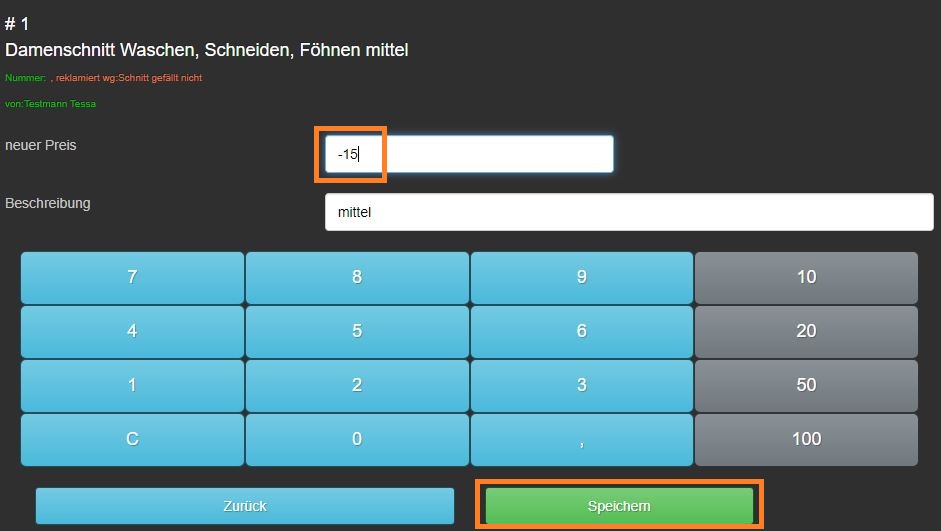Ist über Zahnrad – Backoffice – Einstellungen – Allgemeines – Retourebutton aktiv? mit einem J versehen, haben Sie die Möglichkeit Retouren oder Korrekturbuchungen in der Kasse durchzuführen. Sie können einzelne und mehrere Artikel oder Dienstleistungen sowohl mit vollem als auch nur mit einem angepassten Preis retournieren. Artikel werden zurück ans Lager gebucht, Dienstleistungen können retourniert werden, wenn der Kunde z.B. mit dem Ergebnis unzufrieden war und einen Betrag erstattet bekommen möchte.
Für eine Retoure in der Kasse gibt es drei Wege:
1. Retoure über den Retoure-Button
Ist die oben genannte Einstellung aktiv, sehen Sie in Ihrer Kassenmaske unter dem Parkplatz folgenden Button:
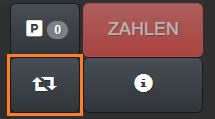
Sobald Sie diesen anklicken, wird der Button rot: Der Retourvorgang ist somit aktiv und es wird ein reiner Retoure-Bon erstellt. Jetzt können Sie (wie bei einem normalen Kassiervorgang) Team und Kunde eingeben. Buchen Sie nun eine Dienstleistungen oder einen Artikel als Position ein, erscheint die Frage nach einem Reklamationsgrund:
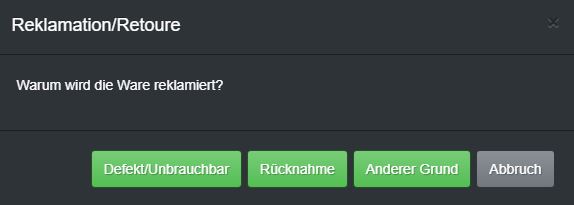
Wird die Ware als defekt/unbrauchbar zurückgenommen, ist diese Ware für die Kasse nicht mehr verkaufsfähig. Das Kassensystem verbucht diese Ware automatisch als Verbrauch in Ihrem System und erspart Ihnen so einen zusätzlichen Vorgang in der Warenwirtschaft.
Bei Rücknahme wird die Position ganz normal retourniert und wieder zum normalen Bestand hinzu addiert.
Unter Anderer Grund können Sie manuell einen Reklamationsgrund eintippen, z.B. allergische Reaktion.
Über Abbruch wird die Retournierung dieser Position abgebrochen und Sie kehren wieder zum Retourbeleg zurück.
Ist/Sind die Position/en verbucht, sieht es in der Kassenmaske etwa so aus:
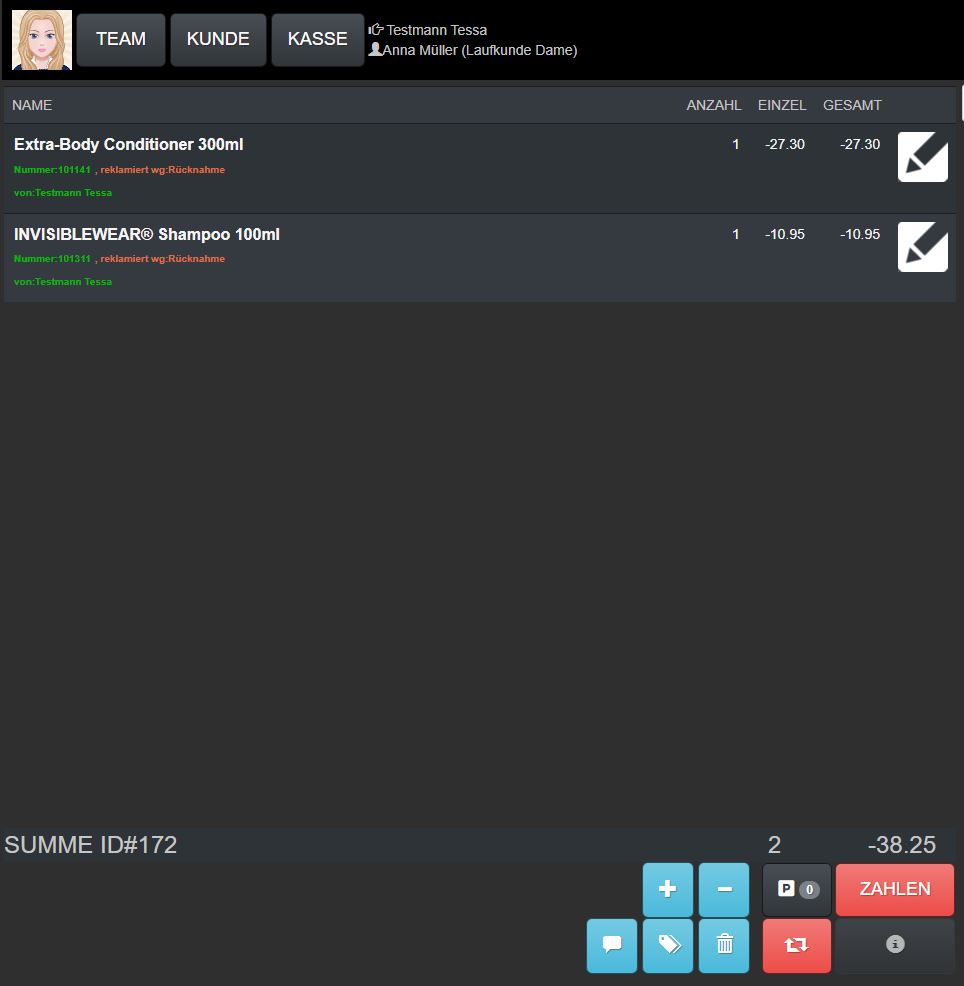
Wenn Sie bei der einzelnen Position „reklamiert“ in roter Schrift sehen, wird die Position korrekt als Retoure verbucht.
Ist alles Nötige eingegeben, können Sie zum Abschluss der Retoure nun auf ZAHLEN klicken. Hier geben Sie an, wie der Kunde den Betrag nun ausgehändigt bekommt:
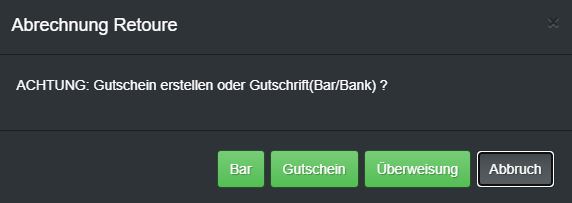 Sie können dem Kunden das Geld bar auszahlen, einen Reklamationsgutschein erstellen (der noch im selben Beleg automatisch erstellt wird) oder den Betrag außerhalb der Kasse überweisen (per Banküberweisung, Paypal und anderen digitalen Zahlarten).
Sie können dem Kunden das Geld bar auszahlen, einen Reklamationsgutschein erstellen (der noch im selben Beleg automatisch erstellt wird) oder den Betrag außerhalb der Kasse überweisen (per Banküberweisung, Paypal und anderen digitalen Zahlarten).
Eine Retoure direkt auf eine EC-Karte ist über die Kasse nicht möglich!
Per Klick auf Abbrechen kehren Sie wieder in den Reklamationsbeleg zurück, ohne eine Zahlart auszuwählen. Nach der Auswahl der Zahlart müssen Sie den Vorgang nur noch abschließen, in dem Sie erneut auf Zahlen klicken.
Wurde der Beleg kassiert, kehren Sie in den normalen Kassenmodus zurück. Der Retourbutton nimmt wieder seine inaktive graue Farbe an.
2. Retoure zwangsweise über Belegnummer
Dieser Reklamationsvorgang ist dem von Punkt 1 ähnlich. Der Vorgang erfolgt ebenfalls über den Retoure-Button, allerdings wird von der Kasse eine Belegnummer verlangt. Diese Option ist besonders praktisch, wenn Sie sicherstellen wollen, dass nur die Produkte zurückgenommen werden, die nachweislich von Ihnen verkauft worden sind.
Voraussetzung dafür ist eine weitere Einstellung: Zahnrad – Backoffice – Einstellungen – Allgemeines – Kasse: Retourenbuchung mit Vorlage des Altbeleges (Default N). Per Standard-Einstellung ist diese Möglichkeit ausgeschaltet. Wird hier ein J über den Bearbeiten-Button in den Einstellungen gesetzt (speichern und Kasse aktualisieren nicht vergessen), erfolgt die Retoure über den Retourbutton nur noch mit einer gültigen Belegnummer:

Um einen Retourvorgang zu starten, klicken Sie auf den Retoure-Button. Es erscheint folgendes Fenster:

Hier können Sie den Beleg einscannen, die Belegnummer manuell eintippen oder den Vorgang über Abbrechen beenden.
Haben Sie die Belegnummer eingegeben, werden Ihnen die einzelnen Positionen des Belegs eingeblendet. Über den roten Button rechts können Sie die einzelnen Positionen zum Retournieren in die Kasse holen:
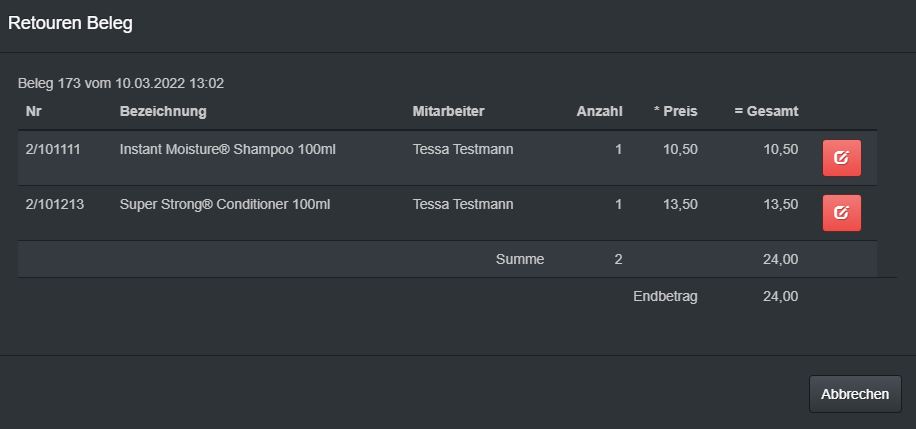 Sobald Sie auf den roten Button klicken, werden Sie nach dem Reklamationsgrund gefragt. Haben Sie diesen eingegeben, können Sie entweder weitere Positionen aus dem Beleg wählen oder über Abbrechen zur Kassenmaske wechseln. Der restliche Retoure-Vorgang erfolgt wie oben beschrieben.
Sobald Sie auf den roten Button klicken, werden Sie nach dem Reklamationsgrund gefragt. Haben Sie diesen eingegeben, können Sie entweder weitere Positionen aus dem Beleg wählen oder über Abbrechen zur Kassenmaske wechseln. Der restliche Retoure-Vorgang erfolgt wie oben beschrieben.
3. Zeilen-Retoure
Diese Option ist am besten geeignet, wenn Sie sowohl Retoure als auch Verkauf auf einem Beleg machen möchten, z.B. beim Umtausch Ware gegen Ware.
Starten Sie einen normalen Beleg (nicht auf Retoure-Button klicken!): Geben Sie wie gewohnt Team, Kunde und die Dienstleistung oder den Artikel ein, den Sie retournieren möchten. Klicken Sie bei der gebuchten Position auf den Stift. In der Maske die sich nun öffnet, finden Sie ebenfalls einen Retoure-Button:
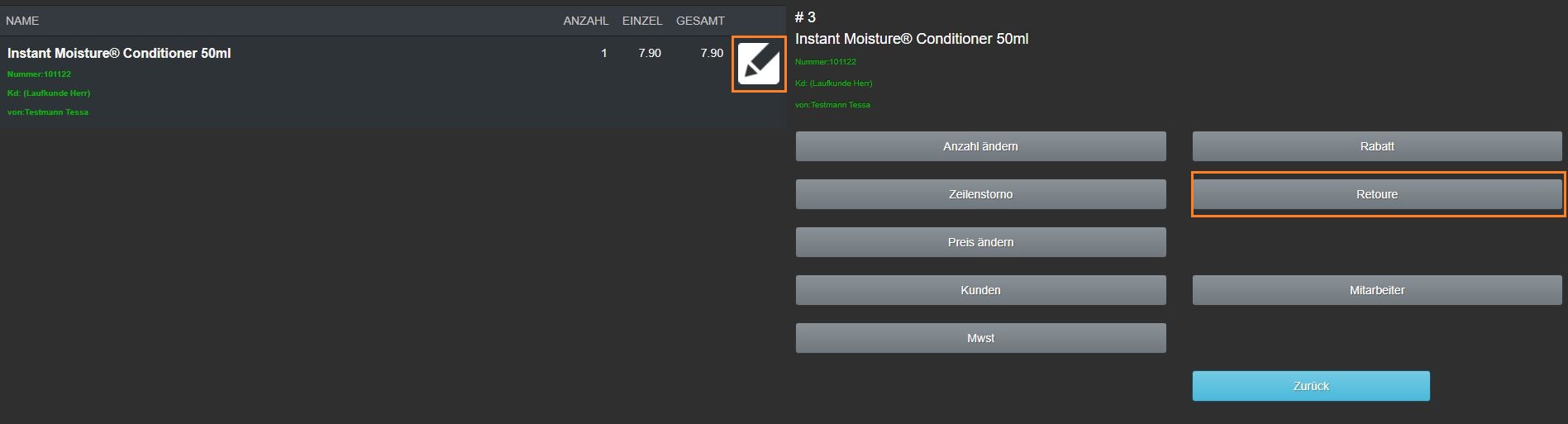
Klicken Sie auf diesen Retoure-Button und Sie werden nach einem Reklamationsgrund gefragt. Ist dieser angegeben, sind Sie wieder in der Kassiermaske. Jetzt können Sie entweder weitere Positionen buchen, egal ob Verkauf oder weitere Retoure. Die Buchungen werden entsprechend summiert oder verrechnet. Haben Sie alle nötigen Positionen eingegeben, erfolgt über ZAHLEN der Auszahlungsvorgang und Sie können den Bon abschließen.
Tipp:
Soll der Kunde einen anderen Betrag erstattet bekommen, als in der Kasse oder auf dem Beleg gespeichert ist, können Sie über den Stift rechts den „Preis ändern„. Achten Sie darauf, dass der neue Preis mit einem Minus vor der Zahl eingetragen wird, sonst wird es ein normaler Verkaufspreis und keine Rückbuchung:
Klicken Sie anschließend auf speichern.