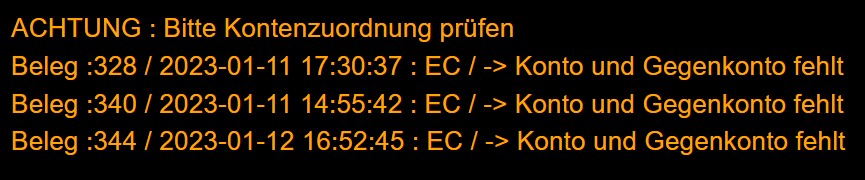
Systemkonten – Die Grundlage Ihrer Buchführung
Systemkonten erfassen Ihre Geschäftsvorfälle nach dem Grundsatz der doppelten Buchführung, sobald Umsatz gebucht wird. Diese müssen als Kostenstelle in den jeweiligen Dienstleistungen, Artikeln und anderen Datensätzen im Kassensystem hinterlegt werden: Dabei werden die Vorfälle als Soll (Konto) und und Haben (Gegenkonto) erfasst. Fehlen die Angaben von Konto und Gegenkonto in Ihrem System, meldet die Kasse bereits beim Tagesabschluss, dass ein Konto für einen bestimmten Buchungsvorgang fehlt: Sie können trotz fehlender Konten Kassieren und den Tagesabschluss abschließen. Jedoch wäre die Erstellung und der Export Ihrer Unterlagen für die Finanzbuchhaltung (Kassenbuch und FibuExport) ohne eine vollständige Kontierung nicht möglich. Im JoeCash Kassensystem können diese Konten in Absprache mit Ihrem Steuerberater jederzeit korrigiert werden – ganz ohne das Eingreifen des technischen Supports. Die Systemkontenverwaltung finden Sie über Zahnrad – Backoffice – Stammdaten – Systemkonten: Links oben haben Sie die Möglichkeit, eine Liste Ihrer Systemkonten als CSV- oder als Excel-Datei zu exportieren und z.B. Ihrem Steuerberater zur Überprüfung zukommen zu lassen: Um die einzelnen Systemkonten zu bearbeiten, klicken Sie diese über den Bearbeitungsbutton an: Achtung: Ein Systemkonto ist immer einer bestimmten Funktion zugeordnet, deren Rechenweg vordefiniert ist. Sobald Sie z.B. eine neue Zahlart anlegen, wird automatisch ein passendes Systemkonto erstellt, dass nur für diese Zahlart zuständig ist. Nutzen Sie ein Konto nicht für die ursprünglich vorgesehen Funktion, kann es zu schwerwiegenden Fehlern in der Buchhaltung führen. Systemkonten können aus diesem Grund nicht manuell neu angelegt oder deaktiviert werden. Gefüllt werden müssen immer die Felder: Konto, Gegenkonto, Beschreibung, Mehrwertsteuer. Je nachdem welche Angaben Ihr Steuerberater zusätzlich im Systemkonto eingetragen haben möchte, z.B. Kostenstelle (Kost1 oder Kost2) oder Steuerschlüssel /St.Schlüssel), diese bitte hier ausfüllen. Über das Feld „Sortierung“ können Sie die Reihenfolge Ihrer Konten in der Kontenliste selbst bestimmen, z.B. damit ungenutzte Konten immer nach ganz unten sortiert werden. Im Feld „Zusatztext Beleg“ können Sie bei Bedarf sogar einen Text eingeben, welcher auf Belegen passend zu den Leistungen gedruckt wird, welche über dieses Systemkonto gebucht werden. Die Mehrwertsteuer wird bereits bei der Erstellung eines Belegs festgesetzt und kann nachträglich nicht mehr geändert werden. Alle anderen Informationen können auch nachträglich für die Buchhaltung angepasst werden. Möchten Sie z.B. Ihren Kontorahmen von SKR03 auf SKR04 umstellen, können Sie dies jederzeit tun. Der Kassenbuch- /FibuExport wird auch in die Vergangenheit rückwirkend umkontiert. Dies ist auch der Fall wenn Sie die Konten lediglich drehen müssen (z.B. 1600/8400 zu 8400/1600). Für Dienstleistungen stehen Ihnen 12 Erlöskonten zur Verfügung (Erlöse DL 1-12). Diese können Sie für verschiedene Umsatzkategorien Ihrer Dienstleistungen nutzen, jedoch nicht für andere Kassenvorgänge, wie Gutscheine oder Artikel. Die Systemkonten können dann z.B. auch umbenannt werden in Erlöse DL Damen oder Erlöse DL Kinder. Für den Verkauf von Artikeln gibt es ebenfalls 12 Erlöskonten (Erlöse VK 1-12). Auch hier können Sie Erlöskonten z.B. nach Steuersatz separieren und z.B. benennen in „Erlöse VK Sonstiges“ oder „Erlöse VK Getränke“. Unter „Buchgeld“ finden Sie die Systemkonten der im Kassensystem hinterlegten unbaren Zahlarten, wie EC oder Paypal. Über die Selektion der Kontoart können Sie Ihre Kontenübersicht anpassen und sich nur bestimmte Konten anzeigen lassen. Möchten Sie beispielsweise nur die Konten für Dienstleistungserlöse sehen, können Sie unter Kontoart „Umsatz DL“ wählen. Möchten Sie bei mehreren Konten schnell hintereinander lediglich die Grundangaben ändern, wie z.B. die Kontonummern, empfehlen wir die Schnelländerung: Hier können die Konten schnell untereinander bearbeiten werden. Anschließend nicht vergessen auf den speichern-Button oben links zu klicken, sonst werden die neuen Eingaben nicht übernommen. Möchten Sie lediglich die Eingaben in Konto und Gegenkonto drehen, müssen Sie dies nicht komplett neu eintippen. Klicken Sie oben links auf den Button Konten drehen und die Nummern in Gegenkonto und Konto wechseln die Spalten. Auch danach speichern nicht vergessen. Um diese Eingabeansicht zu verlassen, einfach wieder auf das Häkchen bei „Schnelländerung“ klicken. Des weiteren gibt es in JoeCash unter Zahnrad – Backoffice – Stammdaten den Bereich Einlagen/Ausgaben. Hier finden Sie die Systemkonten, welche lediglich im Tagesabschluss unter Einlagen oder Ausgaben zum Einsatz kommen. Diese werden extra für Geldeinlagen in die Kasse oder Geldentnahmen aus der Kasse gebraucht, welche nichts mit einem Kundenbeleg zu tun haben (z.B. Wechselgeldeinlage bei Kassenstart oder Einkauf von Wasser für Ihre Mitarbeiter). Für nähere Informationen bitte diesem Link folgen: Systemkonten für Einlagen / Ausgaben im Tagesabschluss – JoeCash-Helpdesk
Fibuexport CSV (DATEV)
Ihr Steuerberater fragt nach einem Fibu-Export? Dann sind Sie hier genau richtig! Unter Zahnrad – Backoffice – Buchhaltung – Fibuexport CSV können Sie eine Datei erstellen, die sämtliche für Ihren Steuerberater notwendigen finanzbuchhalterischen Daten enthält: ⇒ Bitte prüfen Sie mit Ihrem Steuerberater vor dem ersten finalen Export, welches der Formate von der verwendeten Software eingelesen werden kann! Die Beschreibung einzelner Formate finden Sie unter den Eingabefeldern. Für eine DATEV-Datei mit Header gilt im Zweifelsfall immer Format F – EXTF Version 5.10. ⇒ Für die Erstellung und den Export der Datei wird die Berater-Nr. und die Mandant-Nr. benötigt. Diese erhalten Sie ebenfalls von Ihrem Steuerberater. Für Datev sind diese Felder Pflicht! Andernfalls kann Ihr Steuerberater die Daten nicht korrekt importieren. Fehlt eine dieser Pflicht-Angaben, erscheint folgende Meldung: ⇒ Tragen Sie auch den Beginn des Wirtschaftsjahres ein. ⇒ Datei-Prefix und Datei-Endung bitte nicht ändern. Diese Einstellungen sind für jedes Format bereits vorab eingestellt. Bei Abweichungen besteht die Gefahr, dass die Datei nicht gelesen werden kann. ⇒ Selektieren Sie den gewünschten Zeitraum (Datum von – Datum bis) für den Fibuexport. Sie können einzelne Tage, einen Monate, mehrere Monate, Jahre oder gar Zeiträume wie z.B. 05.02.2023 bis 16.03.2023 wählen – je nachdem was Sie brauchen. Vor dem Erstellen der Datei können Sie noch Einzelheiten in den Listen anpassen, falls gewünscht (Häkchen setzen): S/H Kz drehen = Soll/Haben Kennzeichnung wird gedreht Kurzes Belegdatum: Statt z.B.09.06.2022 findet sich im Fibuexport nur die Angabe 0906. Konten drehen = Soll und Haben – Kontennummern werden gedreht unbare Belege einzeln: alle unbaren Belege werden einzeln aufgelistet, statt zusammengerechnet Zeitraum festschreiben = Achtung! Durch die Checkbox „Zeitraum festschreiben“ kann der exportierte Zeitraum festgeschrieben werden. Korrekturbuchungen in beziehungsweise vor diesem Zeitraum sind nach Festschreibung nicht mehr möglich (auch bei Testexporten). Bitte beachten Sie, dass dieser Vorgang nicht mehr rückgängig zu machen ist. Festgeschrieben werden sollte ein Datenbestand nur dann, wenn dieser an das Steuerbüro übergeben wurde und diesem Zeitraum keine Nachbuchungen mehr zu erwarten sind. Verwenden Sie vor dem Export bitte das Kassenbuch zur Kontrolle – der Export richtet sich von den Zahlen und Konten 1:1 nach dem was im Kassenbuch angezeigt wird. Der Export prüft vor Ausgabe einige inhaltliche Angaben. Sollten zum Beispiel buchhalterische Konten für Soll/Haben fehlen, wird der Export abgebrochen und die Einstellungen müssen korrigiert werden. Ist alles eingegeben, klicken Sie auf den Datei erstellen – Button. Es wird eine Datei auf Ihren PC/Laptop/Tablet heruntergeladen, die Sie nun als Anhang per Mail oder als Datei auf einem Stick o.ä. Datenträger weitergeben können. Beachten Sie: Die CSV-Datei kann nur dann direkt aus der Kasse zu Ihrem Steuerberater geschickt werden, wenn die Kasse mit einem eMail-Provider Ihrer Wahl verbunden ist. Ist die Mailadresse des Steuerberaters im dafür vorgesehenen Feld eingetragen, klicken Sie zum Versenden den Button Datei erstellen und per Mail senden.
