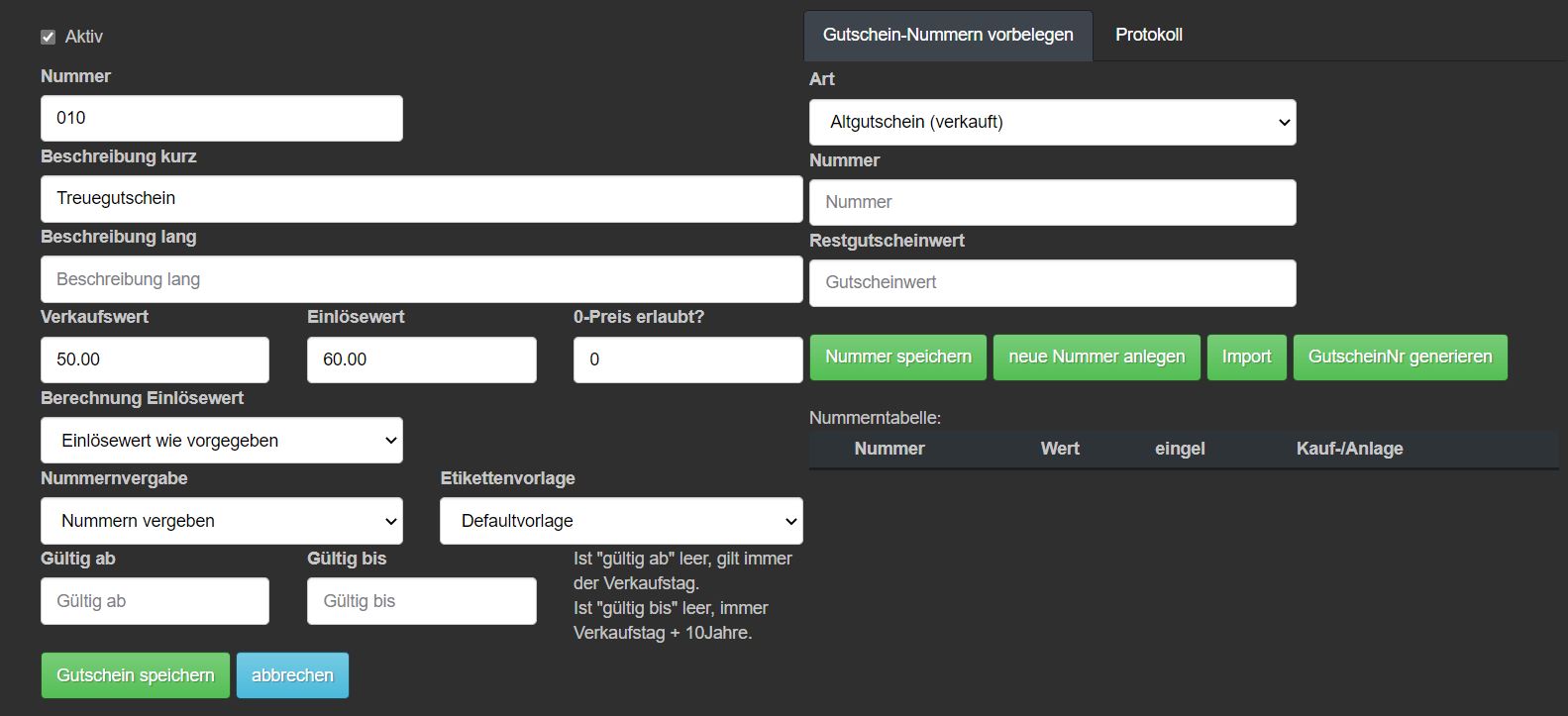
Gutscheinarten anlegen und verwalten
Mit JoeCash können Sie sich ein eigenes Gutschein-System für Ihre Filiale „bauen“: Gutscheine erstellen, verwalten und natürlich verkaufen und einlösen. Über Zahnrad – Backoffice – Stammdaten – Gutscheine gelangen Sie in Ihre Gutschein-Verwaltung: Ob, wie viele und welche Gutscheinarten Sie in Ihrem Geschäft führen möchten, ist Ihrer Kreativität überlassen. Hier können Sie Gutscheinarten deaktivieren (rote Tonne links) oder bearbeiten und Ihren persönlichen Vorgaben weiter anpassen (roter bearbeiten-Button recht). Zu Beginn ist immer nur der allgemeine Gutschein und der Reklamationsgutschein für Retouren als Standard in der Kasse hinterlegt. Möchten Sie eine neue Gutscheinart in Ihrem System anlegen, klicken Sie auf den Button neuer Gutschein. Es öffnet sich folgende Ansicht zur Gutscheinkonfiguration (die gleiche Maske öffnet sich auch beim Bearbeiten der jeweiligen Gutscheinart): Links befinden sich die Grundeinstellungen: Gehen Sie sicher, dass bei aktiv ein Häkchen gesetzt ist. Damit ist diese Gutscheinart aktiv und kann verkauft und eingelöst werden. Nummer: Hier können Sie, wie bei Dienstleistungen und Artikeln der Gutscheinart eine allgemeine Kassennummer vergeben. Beschreibung kurz: Geben Sie die Bezeichnung des Gutscheins an (max.30 Zeichen), die auch in der Kasse angezeigt werden soll (Beispiel: Treuegutschein). Beschreibung lang: Hier können Sie eine weitere Gutscheinbeschreibung einfügen (max.30 Zeichen). Diese Beschreibung ist nur für Sie in den Stammdaten zu sehen (Beispiel: Nur für treue Stammkunden). Verkaufswert gibt den Betrag an, für welchen der Gutschein in der Kasse verkauft wird. Sie können hier einen festen Betrag eingeben oder Sie lassen das Feld leer für einen flexiblen Gutscheinwert. Bleibt das Feld leer, werden Sie erst im Kassiervorgang nach dem Wert gefragt und können bei jedem Gutscheinverkauf einen anderen Betrag angeben. Auch Werte/Preise wie 35,45€ sind möglich. Einlösewert ist der Gutscheinwert nach dem Verkauf, den den Kunde einlösen kann. Es ist auch möglich, dass der Kunde einen Gutschein für 50€ kauft, aber 60€ Guthaben bekommt. Wird hier kein Wert hinterlegt, so entspricht der Einlösewert dem Verkaufswert. 0-Preis erlaubt? Dieses Feld bestimmt, ob ein leerer Gutschein (ohne Wert) verkauft werden darf, oder nicht. 0 bedeutet nein, 1 bedeutet ja. Bei Berechnung Einlösewert werden 2 Optionen geboten: Entweder wird der Einlösewert wie oben angegeben berechnet (Standardeinstellung) oder der Einlösewert wird aus Verkaufswert + angegebenen % (bei Erlösewert) berechnet. Bei Nummernvergabe bestimmen Sie, wie die Gutscheinnummern für diese Gutscheinart vergeben werden: 1. Keine Nummernvergabe – Gutscheine werden ohne Nummern verkauft und sind standardmäßig nicht kassierbar, außer bei den allgemeinen Einstellungen ist das Einlösen ohne Gutscheinnummer festgesetzt. 2. Eigene Nummernvergabe: Beim Kassiervorgang erscheint ein Eingabefeld, wo Sie eine eigene Gutscheinnummer eintragen können. Tipp: Sie können nicht nur Ziffern als Gutscheinnummer eintragen, auch Buchstaben sind erlaubt. Eine Gutscheinnummer kann also Auch „Zum 30sten Jubiläum“ heißen. Um diese alphanumerischen Gutscheinnummern abfragen und kassieren zu können, muss unter Zahnrad – Backoffice – Einstellungen – Allgemein beim Punkt „Kasse: Gutscheinsuche bei alphanumerischen Gutscheinen?“ ein „J“ eingesetzt werden, damit die Kasse nicht nur nach Ziffern Ausschau hält. 3. Nummern vergeben: Die Kasse vergibt beim Erstellen eines Gutscheins automatisch eine eigene Nummer. Pro Gutscheinart wird immer nur eine Reihenfolge an Nummern vergeben (z.B. 1,2,3,4,5 usw.). Es können mehrere Gutscheinarten existieren, welche die gleiche Gutscheinnummer haben (z.B. Gutschein Weihnachten und Gutschein allgemein). Beim Kassiervorgang können Sie manuell entscheiden, welchen davon Sie einlösen möchten. Etikettenvorlage: Benutzen Sie beispielsweise angefertigte Gutscheinkarten aus Plastik, wo nur die Gutscheinnummer benötigt wird, können Sie die Gutscheinnummer auf ein Etikett drucken und dieses aufkleben. Möchten Sie dafür eine spezielle Etikettenvorlage nutzen, können Sie diese hier auswählen. Andernfalls ist hier eine Standardvorlage hinterlegt (Die Gutscheinnummer wird einfach auf einem zusätzlichen Beleg ausgegeben) oder „Kein Ausdruck“ als Auswahlmöglichkeit gegeben. Gültig ab / Gültig bis: Sie können für Ihre Gutscheine ein Gültigkeitsdatum bestimmen. Ist bei „Gültig ab“ nichts eingegeben, gilt automatisch das Kaufdatum des Gutscheins. Ist bei „Gültig bis“ nichts angegeben, gilt automatisch eine Gültigkeit von 10 Jahre ab Kaufdatum. Achtung! Die Gültigkeit eines bereits verkauften Gutscheins kann nicht rückwirkend korrigiert/verkürzt/verlängert werden. Die neu eingetragenen Vorgaben gelten nur für Gutscheine, die zukünftig verkauft werden. Sind Sie mit den Vorgaben fertig, können Sie die Gutscheinart anlegen oder die getätigten Änderungen im bereits vorhandenen Gutschein bestätigen, indem Sie auf Gutschein speichern klicken. Sobald nun ein Gutschein über die Kasse verkauft wird, erscheint rechts in der „Nummerntabelle“ der Gutscheinart der Gutschein samt Gutscheinnummer, Einlöswert beim Kauf, wie viel davon bereits eingelöst wurde, samt Kaufdatum und Kundennamen. ⇒ Vergebe Gutscheinnummern können nicht nachträglich geändert werden. Rechts bei Gutschein-Nummern vorbelegen können Sie entweder einen noch unverkauften „Neuen Gutschein“ in der Liste vorab mit einer vorgegebenen (Anfangs)Nummer anlegen, welcher als nächsten verkauft werden soll, oder Sie legen einen „Altgutschein“ an. Die letzte Option wird beispielsweise gern genutzt, um alte, bereits vor JoeCash verkaufte Gutscheine in der Kasse zu erfassen, oder Gutscheine zu verschenken. Beim Altgutschein findet nämlich kein Kassiervorgang statt! Das weitere Vorgehen dazu finden Sie hier. Falls Sie viele Altgutscheine haben, die Sie am Stück importieren möchten, können Sie auch einen Import durchführen. Dafür müssen die Gutscheine so eingetragen werden, wie in der Beschreibung vorgegeben:
Gutscheininfo abfragen
Sie haben einen Gutschein verkauft und möchten dessen Informationen und Wert erfragen, ohne dafür lange suchen zu müssen? Nutzen Sie dafür die Abfragefunktion über Zahnrad – Gutscheininfo: Geben Sie eine gültige Nummer ein, erscheinen sämtliche Infos zu diesem Gutschein, inklusive Gutscheinart, der Gutscheinnummer, Kaufdatum, Gültigkeitsdatum, ob es ein Altgutschein oder ein normal verkaufter Gutschein war, den Verkaufswert und den Restwert, der noch übrig ist. Ist dieser Gutschein abgelaufen, leer oder aus einem anderen Grund nicht gültig, werden Sie auch darüber in Kenntnis gesetzt: Bitte beachten Sie: Gutscheine, welche über eine offene Rechnung verkauft wurden, sind erst gültig und einlösbar, nachdem die offene Rechnung beglichen wurde. Wie man eine Rechnung bleicht, erfahren Sie hier.
Zmyle – Gutscheine für die ganze Stadt
Die Stärkung der lokalen Wirtschaft war noch nie so wichtig wie heute. Zmyle-Gutscheine gelten nicht nur für ein einziges Geschäft, sondern orientieren sich an der Stadt selbst. Zahlreiche Geschäfte, Reisebüros, Optiker, Sportstudios, Restaurants und andere Unternehmen machen dabei mit – es sind mittlerweile deutschlandweit über 10.000 Geschäfte in über 600 Städten. Würden Sie gern dazu gehören? Auch JoeCash bietet seine Integration an. Über eine API Schnittstelle kann auch Ihr Unternehmen ab sofort die Zmyle-Gutscheine über das JoeCash-Kassensystem akzeptieren. Die Gutscheine können auf der Webseite gezielt nach Stadt oder Postleitzahl gewählt, nach Kategorien gefiltert oder gleich für ein bestimmtes Unternehmen gekauft und als PDF, Mail oder WhatsApp-Nachricht empfangen werden. Offizielle Webseite: Verschenke ein Lächeln – zmyle
Umsatz Geschlecht pro Stunde / Tag / Wochentag / Monat / Gruppe
In den Auswertungslisten gibt es 5 verschiedene Kategorien: Filiale, Mitarbeiter, Kunden, Artikel, Service. Diese finden Sie über Zahnrad – Backoffice – Auswertungen. Die Listen der jeweiligen Kategorie priorisieren entsprechend verschiedene Aspekte der Kassenstatistik. Bitte beachten Sie: Auswertungslisten dienen der Statistik und können Angaben beinhalten, deren Werte und Summen sich von den Angaben in Ihrem Kassenbuch unterscheiden. Für buchhalterische und steuerliche Zwecke nutzen Sie bitte die Listen aus „Kassenbuch“ und „Kassenbuch kurz“. Umsätze von Abos werden nur dann in den Auswertungslisten berücksichtigt, wenn in den allgemeinen Einstellungen (Zahnrad – Backoffice – Einstellungen – Allgemeines) bei dem Punkt „Aboumsatz in Auswertungen aktiv?“ ein J eingetragen ist. In diesem Beitrag geht es um die Auswertungslisten Umsatz Geschlecht pro Std, Umsatz Geschlecht pro Tag, Umsatz Geschlecht pro Wochentag, Umsatz Geschlecht pro Monat und Umsatz Gruppe. 1. Umsatz Geschlecht pro Std Diese Liste eignet sich besonders zur Auswertung von Stoßzeiten in Ihrem Geschäft. Sie zeigt Ihnen an, welcher Umsatz zu welcher Stunde gemacht wurde. Definiert wird Sie über die Systemkonten je nach Kundengeschlecht, Umsatz Verkauf, Verkaufter Gutscheine und Rabatte. Dazu sehen Sie auch die Anzahl der gebuchten Dienstleistungen, die Anzahl abkassierter Kunden und die Anzahl der verkauften Artikel. Ist eine Ziffer von 0 bis 24 nicht aufgeführt, wurden in dieser Stunde auch keine entsprechenden Umsätze registriert. ⇒ Oben können Sie das Datum selektieren, rechts davon alle oder einzelne Mitarbeiter auswählen und darunter zusätzlich nach Einstufung und ausführendem oder verantwortlichen Mitarbeiter selektieren. ⇒ inkl. Rabatt: Ist hier ein Häkchen gesetzt, werden die Erlöse in der Tabelle inklusive der Rabattbeträge angezeigt. Ohne Häkchen erfolgen die Angaben bereits nach Abzug der Rabatte. Der Rabatt selbst wird in der „Rabatte“-Spalte aufgeführt. ⇒Netto: Mit dieser Auswahlmöglichkeit werden Ihnen die Werte in der Tabelle ohne Mehrwertsteuer angezeigt. ⇒ PDF Druck: Drucken Sie diese Übersicht aus oder speichern es auf Ihrem PC als PDF-Datei ab. ⇒ HTML Druck: Es öffnet sich eine HTML-Datei (Website-Ansprechweise). Sie können diese als direkten Button zu der angezeigten Tabelle auf Ihrem PC speichern, oder per Klick auf die rechte Maustaste zwischen weiteren Vorgehensweisen wählen. 2. Umsatz Geschlecht pro Tag In dieser Liste sehen Sie, welcher Umsatz an welchem Tag erzielt worden ist. Definiert wird die Liste über die Systemkonten je nach Kundengeschlecht, Umsatz Verkauf, Verkaufter Gutscheine und Rabatte. Dazu sehen Sie auch die Anzahl der gebuchten Dienstleistungen, die Anzahl abkassierter Kunden und die Anzahl der verkauften Artikel. Ist ein Kalendertag in dieser Liste nicht aufgeführt, wurde an diesem kein entsprechender Umsatz registriert. ⇒ Oben können Sie das Datum selektieren, rechts davon alle oder einzelne Mitarbeiter auswählen und darunter zusätzlich nach Einstufung der Mitarbeiter selektieren. ⇒ inkl. Rabatt: Ist hier ein Häkchen gesetzt, werden die Erlöse in der Tabelle inklusive der Rabattbeträge angezeigt. Ohne Häkchen erfolgen die Angaben bereits nach Abzug der Rabatte. Der Rabatt selbst wird in der „Rabatte“-Spalte aufgeführt. ⇒Netto: Mit dieser Auswahlmöglichkeit werden Ihnen die Werte in der Tabelle ohne Mehrwertsteuer angezeigt. ⇒ PDF Druck: Drucken Sie diese Übersicht aus oder speichern es auf Ihrem PC als PDF-Datei ab. ⇒ HTML Druck: Es öffnet sich eine HTML-Datei (Website-Ansprechweise). Sie können diese als direkten Button zu der angezeigten Tabelle auf Ihrem PC speichern, oder per Klick auf die rechte Maustaste zwischen weiteren Vorgehensweisen wählen. 3. Umsatz Geschlecht pro Wochentag Diese Liste ist interessant, wenn Sie wissen möchten, an welchen Wochentagen Ihr Geschäft am meisten Umsatz macht bzw. am häufigsten besucht wird. Definiert wird auch diese über die Systemkonten je nach Kundengeschlecht, Umsatz Verkauf, Verkaufter Gutscheine und Rabatte. Außerdem sehen Sie die Anzahl der gebuchten Dienstleistungen, die Anzahl abkassierter Kunden und die Anzahl der verkauften Artikel. Ist ein Tag in dieser Liste nicht aufgeführt (z.B. der Sonntag), wurde an diesem kein entsprechender Umsatz registriert. ⇒ Oben können Sie das Datum selektieren, rechts davon alle oder einzelne Mitarbeiter auswählen und darunter zusätzlich nach Einstufung und ausführendem oder verantwortlichen Mitarbeiter selektieren. ⇒ inkl. Rabatt: Ist hier ein Häkchen gesetzt, werden die Erlöse in der Tabelle inklusive der Rabattbeträge angezeigt. Ohne Häkchen erfolgen die Angaben bereits nach Abzug der Rabatte. Der Rabatt selbst wird in der „Rabatte“-Spalte aufgeführt. ⇒Netto: Mit dieser Auswahlmöglichkeit werden Ihnen die Werte in der Tabelle ohne Mehrwertsteuer angezeigt. ⇒ PDF Druck: Drucken Sie diese Übersicht aus oder speichern es auf Ihrem PC als PDF-Datei ab. ⇒ HTML Druck: Es öffnet sich eine HTML-Datei (Website-Ansprechweise). Sie können diese als direkten Button zu der angezeigten Tabelle auf Ihrem PC speichern, oder per Klick auf die rechte Maustaste zwischen weiteren Vorgehensweisen wählen. 4. Umsatz Geschlecht pro Monat Diese Liste zeigt Ihnen den Umsatz der einzelnen Monate zusammengefasst und eignet sich gut für eine Jahresübersicht. Definiert wird Sie über die Systemkonten je nach Kundengeschlecht, Umsatz Verkauf, Verkaufter Gutscheine und Rabatte. Dazu sehen Sie auch die Anzahl der gebuchten Dienstleistungen, die Anzahl abkassierter Kunden und die Anzahl der verkauften Artikel. Der „Monat“ ist zusammengesetzt aus Jahr und Monatszahl, im Beispielfall das Jahr 2022 und den Monaten 04 (April) bis 09 (September). ⇒ Oben können Sie das Datum selektieren, rechts davon alle oder einzelne Mitarbeiter auswählen und darunter zusätzlich nach Einstufung und ausführendem oder verantwortlichen Mitarbeiter selektieren. ⇒ inkl. Rabatt: Ist hier ein Häkchen gesetzt, werden die Erlöse in der Tabelle inklusive der Rabattbeträge angezeigt. Ohne Häkchen erfolgen die Angaben bereits nach Abzug der Rabatte. Der Rabatt selbst wird in der „Rabatte“-Spalte aufgeführt. ⇒Netto: Mit dieser Auswahlmöglichkeit werden Ihnen die Werte in der Tabelle ohne Mehrwertsteuer angezeigt. ⇒ PDF Druck: Drucken Sie diese Übersicht aus oder speichern es auf Ihrem PC als PDF-Datei ab. ⇒ HTML Druck: Es öffnet sich eine HTML-Datei (Website-Ansprechweise). Sie können diese als direkten Button zu der angezeigten Tabelle auf Ihrem PC speichern, oder per Klick auf die rechte Maustaste zwischen weiteren Vorgehensweisen wählen. 5. Umsatz Gruppe Diese Auswertungsliste ist besonders dann inhaltsreich, wenn Ihre Dienstleistungen und Artikel in Servicegruppen eingeteilt sind. Hier können Sie den Umsatz und die Anzahl an Verkaufsartikel und Dienstleistungen pro Gruppe einsehen. Wie gehabt werden auch hier die Spalten über die Systemkonten je nach Kundengeschlecht, Umsatz Verkauf, Verkaufter Gutscheine und Rabatte definiert. ⇒ Oben können Sie das Datum selektieren, rechts davon alle oder einzelne Mitarbeiter
Aktionsgutscheine verkaufen
Ob Sie Ihren Kunden zum Fest eine Freude machen oder Ihre Treuekunden belohnen möchten, ein Aktionsgutschein kann viele Zwecke erfüllen. In JoeCash ist es möglich eine Gutscheinart anzulegen, welche einen höheren Einlösewert als Verkaufswert hat. Das heißt, der Kunde kann bei Ihnen für einen Gutschein z.B. 80€ bezahlen, kriegt aber einen Gutschein mit 100€ Wert zum Einlösen. Legen Sie die Gutscheinart zunächst unter Zahnrad – Backoffice – Stammdaten – Gutscheine – neuer Gutschein an. Dieser könnte von den Einstellungen wie folgt aussehen: Nummer ⇒ Muss nicht zwangsweise gefüllt sein. Mit einer Nummer kann der Gutschein in der Kasse jedoch wie ein Artikel gefunden werden. Beschreibung kurz ⇒ Hauptbeschreibung des Gutscheins, welche auch auf dem Kassenbeleg angezeigt wird. Beschreibung lang ⇒ Hier können zusätzliche Details zum Gutschein angegeben werden, welche nur in den Stammdaten gespeichert und angezeigt werden. Diese dienen den Mitarbeitern als Info und werden nicht auf dem Beleg angezeigt. Verkaufswert ⇒ Geben Sie hier den Verkaufswert des Gutscheins ein, den der Kunde zu zahlen hat. Einlöswert ⇒ Geben Sie hier den Einlöswert des Gutscheins ein. Dieser kann sich beliebig vom Verkaufspreis unterscheiden. 0-Preis erlaubt? ⇒ Hier eine 0 für nein oder eine 1 für ja eintragen, ob der Gutschein mit einem Verkaufswert von 0€ verkauft werden darf (nützlich z.B. bei einer Aktion wie „Zahle 0€, Gutschein hat aber 5€ Einlöswert“). Berechnung Einlösewert ⇒ Soll der Einlösewert wie vorgegeben berechnet werden oder ist der Einlösewert = Verkaufswert + x%? Nummernvergabe ⇒ Hier bitte darauf achten, dass entweder „eigene Nummernvergabe“ oder „Nummern vergeben“ eingestellt ist. Ist die Einstellung „keine Nummernvergabe“ eingestellt, werden die Gutscheine ohne Nummer verkauft. Diese können zwar eingelöst, aber weder geprüft, noch einem Kunden zugeordnet werden. Etikettenvorlage ⇒ Hier können Sie eine Druckvorlage wählen, falls Sie die Gutscheinnummern auf Etiketten drucken und diese auf physische Karten kleben möchten. Hier gibt es zunächst nur eine allgemeine Vorlage, welche jedoch angepasst werden kann. Gültig ab / Gültig bis ⇒ Ohne Gültigkeitsvorgaben ist ein Gutschein ab Verkaufszeitpunkt 10 Jahre lang gültig. Sie können aber natürlich auch bestimmen, dass der Aktionsgutschein z.B. nur 1 Jahr lang gültig sein soll (z.B. 01.01.2023 bis 31.12.2023). Bitte beachten Sie, dass bei bereits verkauften Gutscheinen das Gültigkeitsdatum nicht mehr geändert werden kann. Ändert man in diesen beiden Feldern den Gültigkeitszeitraum, gilt dieser nur für ab diesem Zeitpunkt neu verkauften Gutscheine. Klicken Sie anschließend auf Gutschein speichern. Diesen Gutschein können Sie nun als separaten Shortcut auf der Kassenoberfläche hinzufügen (Zahnrad – Backoffice – Stammdaten – Preisliste/Shortcuts – Gutscheine). Falls Sie den „Gutscheinauswahl“-Button als Shortcut bereits hinterlegt haben, taucht der Gutschein in der Auswahlliste auf, sobald Sie die Kasse über den Kreispfeil am Login-Bildschirm aktualisiert haben. Der Gutschein kann nun wie gewohnt kassiert und bezahlt werden. Tipp: Auf diese Art können Sie auch Gutscheine verschenken! Sie können beim Verkaufswert den Wert 0 eingeben. Der Einlösewert kann dann entsprechend höher angegeben werden. So können Sie einen Gutschein regulär an einen Kunden verkaufen, ohne dass dieser etwas dafür zahlen muss.
Gutschein kassieren
Ein Kunde hat in Ihrem Unternehmen einen Gutschein gekauft und möchte diesen nun einlösen. Erstellen Sie dazu einen Beleg mit den Dienstleistungen und Artikeln des Kunden und klicken Sie anschließend auf Zahlen. Wählen Sie als Zahlart anschließend „Gutschein“: Geben Sie nun im Feld „Gutschein“ die einzulösende Gutscheinnummer an. Im Feld für „Betrag“ die Summe, welche eingelöst werden soll. Klicken Sie auf den Button prüfen, so werden Ihnen ähnlich der Gutscheininfo alle wichtigen Informationen zum Gutschein angezeigt. Beim Einlösen gibt es einige wichtige Punkte zu beachten: ⇒ Achten Sie auf die richtige Gutscheinnummer! Die Gutscheine können von jedem Kunden eingelöst werden. In der Kasse ist zwar hinterlegt, welcher Kunde den Gutschein gekauft hat, aber eingelöst wird nur nach Gutscheinnummer, d.h. auch Tochter Marie kann den von Mama Anna gekauften Gutschein einlösen. Der Kundenname wird in der Gutscheininfo nicht angezeigt: ⇒ Die Nummer kann aus Zahlen und Buchstaben bestehen. Wurde beim Verkauf des Gutscheins keine Nummer vergeben, wird der Gutschein hier nicht gefunden. ⇒ Findet die Kasse mehrere Gutscheinarten mit der gleichen Nummer, haben Sie die Wahl, welchen Gutschein Sie einlösen möchten: ⇒ Achten Sie auf den korrekten Betrag! Ein Gutschein kann mehr Guthaben beinhalten, als der Kunde zu zahlen hat. Mit den Standardeinstellungen rechnet die Kasse den benötigten Betrag automatisch ab. Ist der zu zahlende Betrag höher als der Gutscheinwert, wird der Gutschein automatisch komplett eingelöst. Bleibt ein Restwert nach dem Zahlvorgang auf dem Gutschein übrig, wird zum Kassenbon ein zusätzlicher Zettel mit dem Restbetrag gedruckt. Ist die allgemeine Einstellung „Gutschein kann nur komplett eingelöst werden“ in Ihrem Kassensystem aktiviert, wird der Gutschein unabhängig vom zu zahlenden Wert komplett eingelöst und der Restwert als bares Rückgeld ausgebucht. Ist alles richtig gewählt, klicken Sie auf Speichern, um den Gutschein wie vorgegeben einzulösen. Es können auch mehrere Gutscheine in einem Bon eingelöst werden. Klicken Sie für einen zweiten Gutschein einfach erneut auf den „Gutschein“ als Zahlart. Ein Gutschein kann auch mit einem Klicken auf das rote X als Zahlmittel wieder entfernt werden: Wenn gewünscht, kann m Selben Beleg natürlich eine weitere Zahlart wie bar oder EC benutzt werden, falls der Gutschein z.B. nur einen Teil der Summe begleicht. Beenden Sie den Beleg anschließend wie gewohnt über den Zahlen-Button. Bitte beachten Sie: Gutscheine, welche über eine offene Rechnung verkauft wurden, sind erst gültig und einlösbar, nachdem die offene Rechnung beglichen wurde. Wie man eine Rechnung bleicht, erfahren Sie hier. Unter Zahnrad – Backoffice – Einstellungen – Allgemeines finden Sie außerdem 5 Einstellungen, die das Kassieren von Gutscheinen noch weiter definieren können: (Default N) sind Standardeinstellungen, die bei Inbetriebnahme der Kasse immer automatisch gesetzt sind. Über den roten Bearbeiten-Button auf der rechten Seite können Sie hier ein großes J für Ja oder ein großen N für Nein eintragen, um die Einstellungen zu ändern: Gutschein aufladbar vor kompletter Einlösung: Es funktioniert im Prinzip wie eine Kundenkarte. Ein Kunde bekommt eine bestimmte Gutscheinnummer und kann diese so oft er möchte immer wieder aufladen, auch wenn noch Guthaben auf dem Gutschein vorhanden ist. Gutscheine dürfen nur komplett eingelöst werden: Haben Sie viele Gutscheine herumfliegen, wo nur noch ein paar Cent drauf sind und der Kunde diese „nicht braucht“ oder einlösen möchte? Mit dieser Einstellung wird beim Einlösen eines jeden Gutscheins der verbleibende Betrag als bares Rückgeld angegeben und Sie können es dem Kunden aus der Kasse wie Wechselgeld auszahlen. Gutscheine prüfen/einlösen nur bei GS, die nicht komplett eingelöst sind: Mit dieser Einstellung lassen sich nur Gutscheine im Kassensystem prüfen, die einen Restwert haben. Gutscheinrestwert anzeigen nach Kassiervorgang: Nach dem Bezahlen mit einem Gutschein würde in der Kasse ein kleines Fenster auftauchen, dass Ihnen den Restwert des eingelösten Gutscheins extra anzeigt. Gutscheinsuche bei alphanumerischen Gutscheinen?: Ist hier Default N eingestellt, wird bei der Eingabe einer Gutscheinnummer (Gutscheininfo oder Zahlvorgang) automatisch nur nach Ziffern gesucht. Sollte die Gutscheinnummer aus Buchstaben bestehen, wird das System nichts finden. Ist in dieser Einstellung ein „J“ gesetzt, können Sie auch Gutscheinnummern abfragen, die Buchstaben und Sonderzeichen beinhalten.
Gutscheine verkaufen
1.Um einen Gutschein über JoeCash verkaufen zu können, muss die Gutscheinart zunächst in den Stammdaten hinterlegt sein. 2. Als nächstes sollte der Gutschein als Shortcut angelegt werden (über Zahnrad – Backoffice – Stammdaten – Preisliste/Shortcuts). Die Gutscheinart kann als einzelner Shortcut hinterlegt werden oder in einer „Gutscheinauswahl“ (praktischer Ober-Button, falls mehrere Gutscheinarten in der Kasse verkauft werden): 3. Nun folgt der Kassiervorgang: Klicken Sie den Gutscheinbutton an. Je nach Einstellungen in der Gutscheinart wird eine Belegposition gebucht. ⇒ Wird eine Gutscheinart mit automatischer Nummernvergabe und fest vorgegebenem Betrag ausgewählt, wir dieser automatisch als Position in den Beleg geholt. ⇒ Wurde bei der Gutscheinart eine eigene Nummernvergabe vorgegeben, werden Sie als nächstes nach einer Gutscheinnummer gefragt. ⇒ Falls kein Wert in der Gutscheinart angegeben wurde, da Sie diese beliebig selbst bestimmen wollen, erfolgt nun die Preisabfrage. 4. Falls zusätzlich zu dem Gutschein andere Leistungen oder Artikel abkassiert werden müssen, können Sie diese im gleichen Beleg buchen. Sobald alle Angaben gespeichert sind, kassieren Sie den Beleg ab. Klicken Sie dafür auf Zahlen und wählen Sie die passende Zahlart. Sobald der Beleg gebucht ist, erscheint ein Infofenster, dass der Gutschein gebucht worden ist. Zusätzlich zum Kassenbeleg wird ein kleiner Zusatzbon ausgedruckt, auf dem die Gutscheinnummer vermerkt ist. Diesen können Sie Ihrem Kunden mitgeben. Die Gutscheinnummer wird in der Kasse automatisch hinterlegt. Achtung! Wird der Gutschein mit der Zahlart „offene Rechnung“ bezahlt, ist der Gutschein erst gültig, wenn die Rechnung in der Kassenbuchhaltung beglichen worden ist.
