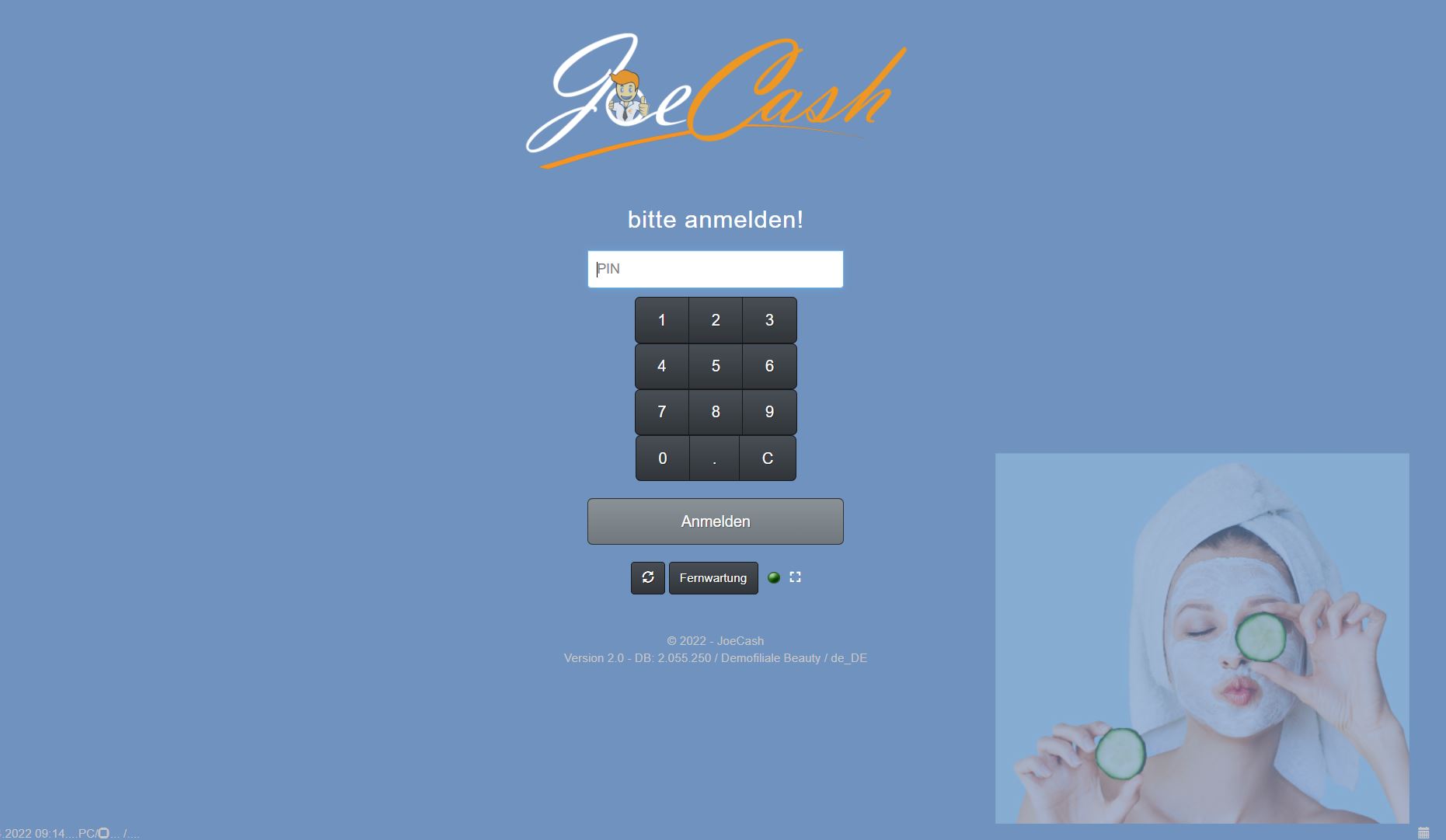
der LOGIN Bereich – mehr als nur PIN-Eingabe
Willkommen bei JoeCash! Der Kassenserver ist angeschlossen, die TSE zum Signieren bereit und Sie möchten Sich in der Kasse anmelden um loszulegen. Auf den ersten Blick ist der JoeCash-Login-Bildschirm nur dazu da, um sich in der Kasse anzumelden. Aber haben Sie schon mal auf den Doppelpfeil unter dem Zahlenfeld geklickt, oder auf das weiße Viereck? Haben Sie gesehen, was am tiefsten Punkt des Kassenbildschirms für Symbole jederzeit anwesend sind? Na, neugierig? Hier kommt eine Erläuterung des Startbildschirms: ⇒ Wie im Bild zu sehen, ist der Startbildschirm standardmäßig schwarz und das JoeCash-Logo ziert einen Großteil der rechten Bildschirmhälfte. Das Kassendesign, der Hintergrund und das Logo lassen ich jederzeit nach Ihrem Geschmack verändern. Wie das geht? ⇒ Design ⇒ Hintergrund & Logo. ⇒ Unter dem Schriftzug „bitte anmelden!“ befindet sich die Hauptfunktion dieses Bildschirms: der Login. Um mit der Kasse arbeiten zu können, müssen Sie sich zunächst in der Kasse anmelden. Dies erfolgt durch die Eingabe der Benutzer-PIN, die jedem Benutzer individuell in den Einstellungen vergeben wird. Bei der Auslieferung der Kasse gibt es nur den Benutzer „chef“ mit einer Standard-PIN, die zu Ihrer Sicherheit unbedingt geändert werden sollte. Weitere Informationen dazu gibt es hier. Zur Eingabe der PIN können Sie die Tastatur Ihres PCs/Laptops/Tablets benutzen, oder Sie klicken mit dem Mauszeiger auf die Ziffern im dafür unter dem PIN-Eingabefenster angebrachten Ziffernfeld. Klicken Sie anschließend auf Anmelden, um die Eingabe der PIN zu bestätigen. ⇒ Der Kreispfeil (der sich leider nicht wirklich dreht) ist der Aktualisierungsbutton des JoeCash-Kassensystems und hat damit ebenfalls eine sehr wichtige Funktion. Sobald Sie systemrelevante Änderungen im Backoffice oder den Einstellungen durchgeführt haben, wie z.B. Preisänderungen bei Dienstleistungen oder das Herunterladen eines Systemupdates, muss die Kasse zunächst über diesen Button aktualisiert werden, damit die Änderungen im ganzen Kassensystem ersichtlich werden. Mit einem Klick auf diesen Button können Sie also nichts falsch machen! ⇒ Fernwartung: Es kann vorkommen, dass Sie Hilfe von unserem technischen Support benötigen. Um auf Ihre Kassendaten mit Ihrer Erlaubnis zugreifen zu können, arbeitet unser Support mit einem Fernwartungsprogramm namens Rustdesk. Sofern Sie dieses noch nicht auf Ihrem PC/Laptop installiert haben, können Sie mit einem Klick auf diesen Fernwartung-Button eine vorläufige Datei auf Ihren Computer herunterladen, über welche eine Fernwartung gestartet werden kann. ⇒ Direkt neben dem Fernwartungsbutton befindet sich ein grüner Punkt. Nur ein grüner Punkt, welcher sich nicht anklicken lässt? Von wegen! Auch dieser hat seinen Nutzen. Der technische Support würde diesen als die Datenbank-Leuchte bezeichnen. Ist der Punkt nämlich grün, ist es ein Zeichen dafür, dass Ihre Kassendatenbank am Laufen ist. Sollte der Punkt rot sein, bitte den Support kontaktieren, da ein schwerer Datenbankfehler vorliegen könnte. ⇒ Das weiße Quadrat neben dem grünen Punkt aktiviert den Vollbildmodus. Vorteilhaft, wenn Sie den Bildschirm den Tag über ausschließlich zum Kassieren benutzen möchten. Zum Beenden des Vollbildschirm-Modus auf Ihrer Tastatur einfach die ESC-Taste drücken! ⇒ Unter dem Copyright-Zeichen steht außerdem immer eine Zeile voll mit relevanten Informationen auf einen Blick: Es beginnt mit der Version Ihres JoeCash-Kassensystems (2.0 ist das aktuelle JoeCash) und der Version des Updates, welches aktuell auf Ihrer DB (Datenbank) installiert ist (z.B. 2.059.256 Stand Mai 2023). Es folgt der Name Ihrer Filiale samt Landeskennzeichen (DE/AT/CH). ⇒ Ganz unten links versteckt sich das Datum samt Uhrzeit, welche durch die Kommunikation zwischen Kassenserver und Internetrouter bestimmt wird. Greifen Sie auf Ihre Kasse über einen Computer oder Tablet zu, sehen Sie daneben PC stehen. Benutzen Sie die Kasse über ein Smartphone, erscheint dort stattdessen Mobile. Das Quadrat daneben gibt Auskunft über Ihr Kundendisplay: Ist ein Kundendisplay aktiviert, ist das Quadrat grün. Bei Inaktiv natürlich rot und wenn es deaktiviert oder nicht vorhanden ist, weiß. Sie können jederzeit auf das Quadrat klicken und den Status entsprechend umschalten. Ist kein Kundendisplay integriert, ändert natürlich auch die Farbe nichts an der Funktion. Zudem sehen Sie daneben vor dem Login nur …/….. Diese Leerzeichen füllen sich, sobald Sie sich in der Kasse einloggen! Sobald ein Benutzer sich einloggt, werden statt der Punkte nun der Benutzername und die Kassennummer angezeigt. So können Sie sichergehen, dass Sie sich nicht mit einem falschen oder fremden Benutzer angemeldet haben! ⇒ Und zuletzt der Mini-Kalender ganz unten rechts so einsam in der Ecke: Betrifft natürlich die Kalenderintegration. Ist kein Kassenkalender mit JoeCash verknüpft, ist das Symbol weiß und und ohne Funktion. Ist ein Kalender integriert und Sie haben die dritte Spalte rechts im Kassensystem für den Kalender aktiviert, lässt sich der Mini-Kalender anklicken. Dabei verändert er nicht nur die Farbe: Ist das Symbol grün, haben Sie in der Kasse rechts Zugriff auf die einzelnen Termine im Kalender. Ist das Symbol rot, ist diese Kalenderfunktion deaktiviert und der Spalt bleibt leer. Siehe also kein Hexenwerk, sondern voller Sinn und Zweck. Viel Spaß mit den weiteren Funktion des JoeCash-Kassensystems!
Arbeitszeiterfassung und -verwaltung
Nach einem Urteil des Bundesarbeitsgerichts (BAG) besteht in Deutschland eine Pflicht zur Arbeitszeiterfassung. Somit stehen Arbeitgeber in der Pflicht, die Arbeitszeiten Ihrer Beschäftigten systematisch zu erfassen. Wenn Sie sich morgens im JoeCash-Kassensystem mit Ihrer Benutzer-PIN anmelden, beginnt keine automatische Erfassung Ihrer Arbeitszeit. JoeCash verfügt dafür über eine „Stempeluhr“ samt Verwaltungsfunktion der Arbeitszeiten. Sobald Sie sich zu Arbeitsbeginn in der Kasse eingeloggt haben, können Sie sich über den TEAM-Button oben rechts für Ihre Schicht anmelden: Bei einem Klick auf die Schaltfläche Team werden Ihnen Ihre Kolleginnen und Kollegen inklusive Anwesenheitsstatus eingeblendet. Den Anwesenheitsstatus können Sie einfach durch ein Klicken auf das Icon des jeweiligen Mitarbeiters ändern. ⇒ Jeder Mitarbeiter kann sich zu Beginn der Schicht selbst anmelden oder ein Teamkollege meldet alle Anwesenden an. ‚ ⇒ Ist jemand im Urlaub, möchte sich zur Pause abmelden oder seine Schicht beenden (bitte auf das Bild des Anwesenden klicken), kann dies hier auch entsprechend „gestempelt“ werden. ⇒ Je nach gewähltem Status ändert sich auch die Anzeige des Teamkollegen: Ist derjenige/diejenige anwesend, sehen Sie den Avatar oder das Foto des Mitarbeiters und rechts unter dem Namen den Zeitpunkt der Anmeldung. Außerdem kann der/die Kollege/in nun mit einem grünen Warenkorb als ausführender Kassierender in die Kasse geholt werden. ⇒ Ist der/die Kollege/in krank, in Pause oder anderweitig abwesend, steht beim Status lediglich der Grund als Abkürzung: Über den Button zurück verlassen Sie die Teamauswahl. Eine gewisse Auswahl an Anwesenheitsgründen ist beim Start von JoeCash vorgegeben. Sie können diese Gründe jederzeit löschen, umbenennen oder weitere Gründe hinzufügen unter Zahnrad – Backoffice – Stammdaten – Mitarbeiter – weiteres – Anwesenheits-Gründe. Sind Fehler in den Anwesenheitszeiten passiert (z.B. jemand hat vergessen sich einzustempeln), oder Sie möchten den Urlaub eines Kollegen/einer Kollegin für mehrere Wochen eintragen, können Sie unter Zahnrad – Backoffice-Stammdaten – Mitarbeiter – weiteres – Anwesenheit die Anwesenheitsdaten der Filiale verwalten. Über die obere Navigationsleiste können Sie das Jahr, den Monat und den Mitarbeiter selektieren. Links sehen Sie die Anwesenheits-Gründe, die in Ihrer Kasse hinterlegt sind. In der Tabelle rechts werden die einzelnen Monatstage aufgelistet. Hier wird pro Tag inklusive Datum angezeigt, mit welchem Status der Kollege aktuell hinterlegt ist, die Uhrzeit samt Dauer in welcher der Kollege als anwesend eingestempelt war und wieviel Umsatz dieser gemacht hat. Ganz rechts sehen Sie zum Vergleich die Öffnungszeiten der Filiale (die sie in den Filialstammdaten hinterlegt haben) und das Wetter falls angelegt. Um den Status oder die Dauer der Anwesenheit zu ändern, klicken Sie nur einmal auf den entsprechenden Tag. Dieser wird daraufhin rot markiert. Klicken Sie diesen erneut an, verschwindet die Markierung. Möchten Sie mehrere Tage gleichzeitig bearbeiten, können Sie auch mehrere Tage mit je einem Klick markieren. Ein Beispiel: Ein Mitarbeiter ist im Urlaub und wird in den letzten 3 Tagen seines Urlaubs krank. In JoeCash sagt der Status: Urlaub. Hier können Sie nun die 3 Tage anklicken und dann rechts auf den Status „krank“ klicken. Es erscheint die Abfrage, ob Sie das Kennzeichen eintragen möchten. Wählen Sie akzeptieren und der Status des Mitarbeiters wird für diesen Zeitraum entsprechend angepasst: Möchten Sie lediglich die Anwesenheitszeit ändern oder korrigieren, klicken Sie den einzelnen Tag an (dieser wird rot markiert). Möchten Sie die gleiche Uhrzeit bei mehreren Tagen nachtragen, können Sie auch mehrere Tage markieren. Klicken Sie in den Anwesenheitsgründen dann auf „An-/Abwesend“. Es erscheint ein Abfragefenster für die Zeiterfassung: ⇒ Wenn Sie in dieser Maske sämtliche Eingabezeilen leer lassen und auf speichern klicken, wird die Dauer der Anwesenheitszeit für diesen Tag komplett auf 0 gesetzt. Der Mitarbeiter gilt dann für diesen Tag als abwesend. ⇒ Tragen Sie bei „Zeit von“ und „Zeit bis“ die Anwesenheitszeit des Mitarbeiters im vorgegebenen Format ein, z.B. 09:00 und 18:00. ⇒ Falls eine Pause korrigiert oder gelöscht werden muss, gilt hier das gleiche Prinzip: In „Pause von“ und „Pause bis“ tragen Sie die Pausenzeit ein und beachten dabei die Formatvorgabe, z.B 14:30 – 15:30. Wird nichts eingetragen, wird keine Pause bzw. Pausenzeit eingetragen. Klicken Sie zum Schluss auf speichern um die Änderungen zu übernehmen. Möchten Sie eine Übersichtsliste der Anwesenheitszeiten ausdrucken, können Sie diese unter Zahnrad – Backoffice – Auswertungen – Filiale – Anwesenheit pro Tag erstellen. Eine genaue Beschreibung der Liste finden Sie hier.
Kassenserver korrekt anschließen / Pflegetipps
Verbinden Sie das mitgelieferte Netzwerkkabel (rot) mit dem Internetrouter. Schließen Sie den Bondrucker mittels mitgeliefertem USB-Kabel an den Kassenserver an. Schließen Sie die Kassenlade mit dem integrierten Telefon-Westernstecker (RJ45) an den Bondrucker an. Schließen Sie das mitgelieferte Stromkabel via Netzstecker an der Stromversorgung an. Ist ein Power-Button auf Ihrem Kassenserver zu finden, betätigen Sie diesen bitte, damit der Kassenserver startet. Im nächsten Schritt öffnen Sie einen Webbrowser Ihrer Wahl (Chrome, Firefox, Internetexplorer) und rufen die JoeCash-Software auf. Je nach eingesetzter Hardware rufen Sie dazu folgende Adresse auf: http://joecash.local oder http://joecash-nuc.local Falls Sie einen Barcode-Scanner nutzen möchten, schließen Sie diesen am Kassenrechner an – nicht am JoeCash-Kassenserver. Wichtig: Alle Geräte (Kassenrechner, Bondrucker, etc.) müssen mit demselben Netzwerk verbunden sein. Sollten Bondrucker oder andere Geräte nicht ordnungsgemäß funktionieren, können Sie das Gerät in der Kassensoftware manuell hinzufügen (unter Zahnrad-BackOffice-Einstellungen). Der JoeCash-Kassenserver ist, wie jedes andere elektronische Gerät, mit angemessener Sorgfalt zu behandeln. Er beinhaltet eine empfindliche Platine und Festplatte, welche gegenüber Stößen sehr empfindlich sind. Bei unzureichender Sorgfalt kann es zu starken Schäden am Kassenserver kommen. Zudem erzeugt der Kassenserver, ebenso wie andere elektronische Geräte, Hitze und sollte daher an einem gut belüfteten und kühlen Ort gelagert werden. Der JoeCash-Kassenserver ist sehr empfindlich gegenüber Feuchtigkeit und darf in keinem Fall mit Wasser in Kontakt kommen, da dies die Elektronik im Inneren beschädigen kann. Ebenfalls empfindlich ist der Kassenserver gegenüber Staub und Schmutz, da dieser durch die Lüftungsschlitze auf die Platine gelangen kann, was sie beschädigen und im schlimmsten Fall sogar Funken erzeugen könnte. Daher empfiehlt es sich, die Umgebung des JoeCash-Kassenservers möglichst sauber zu halten und direkten Kontakt mit Haarspray und ähnlichen Mitteln zu vermeiden. Die beim Gerät mitgelieferten Kabel sollten ebenfalls mit angemessener Sorgfalt behandelt werden. Das bedeutet, dass Knoten oder starke Knicke in den Kabeln zu vermeiden sind. Diese können zu Kabelbruch führen und somit die Strom- beziehungsweise Netzwerkverbindung stören oder gar unterbrechen. Für die optimale und fehlerfreie Benutzung von JoeCash ist es wichtig, dass der Kassenserver dauerhaft an eine konstante Stromquelle angeschlossen und mit dem Internet verbunden ist. Sollte das Geschäft nach Ladenschluss den Strom abstellen, ist auch hier zu beachten, dass der JoeCash-Kassenserver vorher heruntergefahren werden sollte, um das System nicht zu beschädigen. Das bedeutet, dass JoeCash entweder über das BackOffice/Wartung/Systeminfo durch einen Klick auf den Button System runterfahren heruntergefahren wird, bis keine Lämpchen mehr leuchten oder über das Drücken des ON/OFF- oder Power-Buttons auf dem Kassenserver, bis ebenfalls keine Lämpchen mehr leuchten. Sollte dies nicht geschehen, kann es zu einer Beschädigung der Festplatte und somit zu einem dauerhaften Verlust der Daten kommen. Sollten die oben genannten Punkte eingehalten und der JoeCash-Kassenserver mit angemessener Sorgfalt behandelt werden, steht reibungslosem Arbeiten nichts mehr im Weg.
