Ist ein Mitarbeiter nicht in den Kassenstammdaten hinterlegt, kann dieser weder für Kassiervorgänge noch andere Tätigkeiten in der Kasse ausgewählt werden. Über Zahnrad – Backoffice – Stammdaten – Mitarbeiter stellen Sie Ihr Team zusammen und verwalten die Stammdaten der Belegschaft:
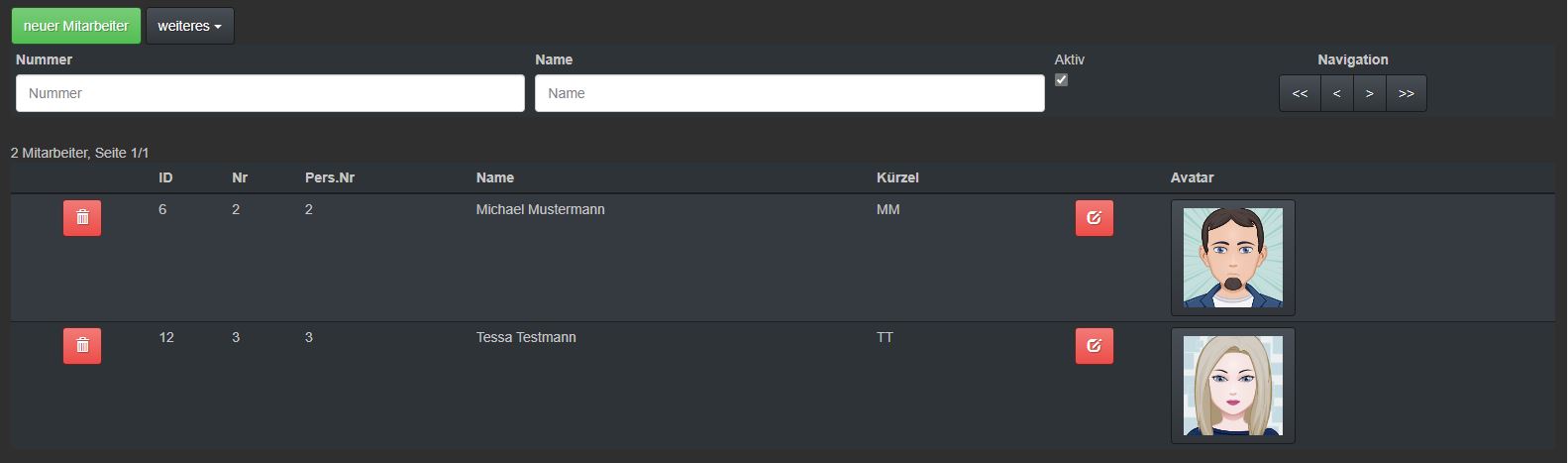
In dieser Übersicht sehen Sie eine Liste all Ihrer aktiven Mitarbeiter.
♦ Über das Nummer– und Name-Suchfeld können Sie einen Kollegen über die Personalnummer oder den Namen gezielt herausfiltern.
♦ Über den roten Papierkorb können Sie den jeweiligen Mitarbeiter deaktivieren. Dieser wird auf inaktiv gesetzt und verschwindet aus Ihrer Übersichtsliste. Eine vollständige Löschung der Daten aus dem Kassensystem ist durch die Bestimmungen der GoBD nicht ohne weiteres möglich.
♦ Haben Sie deaktivierte oder inaktive Kollegen im Kassensystem hinterlegt, können Sie sich diese anzeigen lassen, indem Sie in dieser Übersicht unter Aktiv rechts oben das Häkchen entfernen.
♦ Möchten Sie einen inaktiven Kollegen wieder reaktivieren, müssen Sie dafür über den roten bearbeiten-Button neben dem Avatar in die Stammdaten des jeweiligen Kollegen und dort das Häkchen bei aktiv erneut speichern.
♦ Über den bearbeiten-Button können Sie auch alle weiteren Informationen des angelegten Kollegen bearbeiten, z.B. Anschrift, Nachname oder die Anzahl der Arbeitsstunden jederzeit ändern.
Falls Sie mehr als 15 Mitarbeiter haben, wir die Mitarbeiterliste auf mehrere Seiten verteilt. Rechts oben haben Sie in diesem Fall die Möglichkeit zur Navigation und können vor- und zurückblättern.
Möchten Sie einen neuen Mitarbeiter in Ihrer Kasse anlegen, klicken Sie oben links auf den Button neuer Mitarbeiter.
Es öffnet sich folgende Maske:
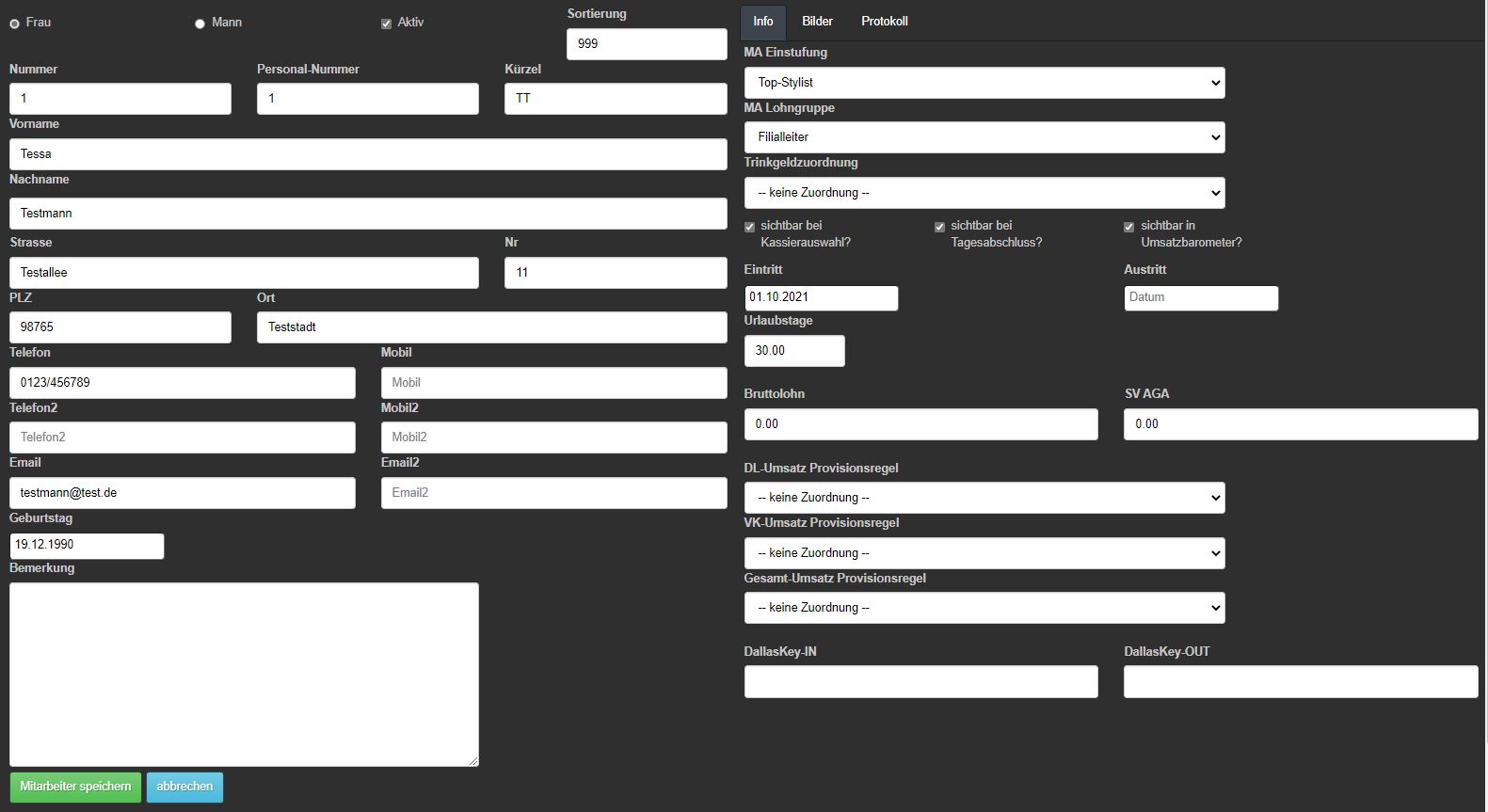
Diese ist identisch mit der, die sich über den bearbeiten-Button bei bereits angelegten Kollegen öffnet. Hier können Informationen nach Wunsch und Möglichkeit eingetragen werden.
Links werden die persönlichen Angaben, wie Geschlecht, der aktiv/inaktiv-Status, Personalnummer, Mitarbeiterkürzel, Vor- und Nachname, Geburtstag, Adresse und andere Kontaktdaten eingetragen.
Der Bereich rechts teilt sich in drei Felder. Unter Info können Sie dem Mitarbeiter weitere geschäftsbedingte Angaben zuweisen:
- Falls Sie Kollegen mit verschiedenen Stylist-Stufungen beschäftigen, können Sie unter MA Einstufung zwischen Junior-, Master-, Top- oder Stylist wählen. „Keine Zuordnung“ ist ebenfalls eine Option. Diese Einstufungen sind automatisch vordefiniert, können aber unter Stammdaten – Mitarbeiter – weiteres – Einstufungen umbenannt oder neu angelegt werden:
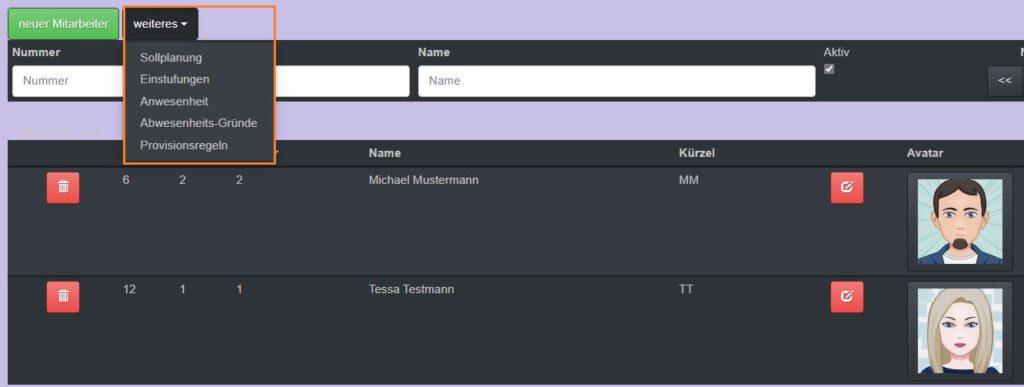

- Unter MA Lohngruppe können Sie angeben, zu welcher Lohngruppe (grob) der jeweilige Mitarbeiter gehört: Azubi, Aushilfe, Teilzeit, Vollzeit oder Filialleiter.
- Die Funktion Trinkgeldzuordnung dient hier der korrekten Erlöskontozuweisung der Trinkgelder des jeweiligen Mitarbeiters. Diese Option ist nur dann relevant, wenn die Trinkgeldfunktion in Ihrer Kasse von unserem technischen Support integriert und eingerichtet worden ist.
- Dann folgen die 3 Häkchen. Hier haben Sie die Möglichkeit, den Mitarbeiter bei der Kassierauswahl (Team-Button auf der Kassenhauptoberfläche), beim Tagesabschluss und/oder im Umsatzbarometer auszublenden. Diese Funktionen werden gern genutzt, falls ein/e Kollege/in beispielsweise nur kassiert, aber keinen Tagesabschluss machen darf, oder nur für die Kassendatenpflege verantwortlich ist, aber nicht kassieren soll.
Bitte beachten Sie: Wird ein Mitarbeiter in der TEAM-Ansicht ausgeblendet, kann dieser auch seine Arbeitszeit hier nicht mehr erfassen. - Bei Eintritt und Austritt können Sie das Datum angeben, wann der Mitarbeiter in Ihrem Betrieb angefangen hat zu arbeiten oder wann er den Betrieb verlassen hat. Bitte beachten Sie: Falls Sie einen neuen Kollegen anlegen, dessen Eintrittsdatum in der Zukunft liegt, ist dieser auch erst ab dem angegebenen Eintrittsdatum in Ihren Kassenfunktionen und Listen zu sehen!
- Des Weiteren können Sie die Anzahl der zustehenden Urlaubstage eingeben, den Bruttolohn des Mitarbeiters und den SV AGA (Sozialversicherung Arbeitgeberanteil).
- Haben Sie Provisionsregeln im Kassensystem festgelegt, können Sie diese hier entsprechend für Dienstleistungen, Verkauf oder für den Gesamtumsatz beim jeweiligen Mitarbeiter hinterlegen.
- Falls Sie in Ihrer Filiale das DallasKey-System benutzen, können Sie unter DallasKey-In / Out den jeweiligen Benutzercode für den Mitarbeiter eintragen.
Im den Stammdaten können Sie jedem Mitarbeiter einen comicartigen Avatar erstellen. Möchten Sie jedoch ein richtiges Foto des jeweiligen Mitarbeiters in der Kasse angezeigt bekommen, können Sie im zweiten Teilbereich Bilder ein entsprechendes Bild hochladen:
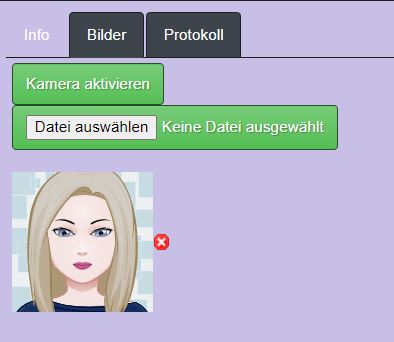
Kamera aktivieren ⇒ Falls Sie eine Webcam am PC oder in Ihrem Laptop angeschlossen oder integriert haben, können Sie über diese Funktion direkt ein Bild über die Kamera aufnehmen.
Datei auswählen ⇒ Hier klicken, wenn Sie auf dem PC/Laptop bereits ein Bild gespeichert haben, dass Sie gern benutzen möchten.
Haben Sie ein Bild ausgewählt, wird dieses direkt darunter angezeigt.
Mit einem Klick auf das rote X können Sie das Foto ersatzlos wieder aus der Kasse entfernen.
Im dritten Bereich Protokoll werden Ihnen sämtliche Änderungen oder Eingaben in den Stammdaten des Mitarbeiters in chronologischer Reihenfolge angezeigt – mit Datum und Benutzernamen.
Sind die Eingaben gesetzt, vergessen Sie nicht anschließend ganz unten auf Mitarbeiter speichern zu klicken. Dieser Button legt dann den neuen Mitarbeiter an oder speichert die durchgeführten Änderungen!
