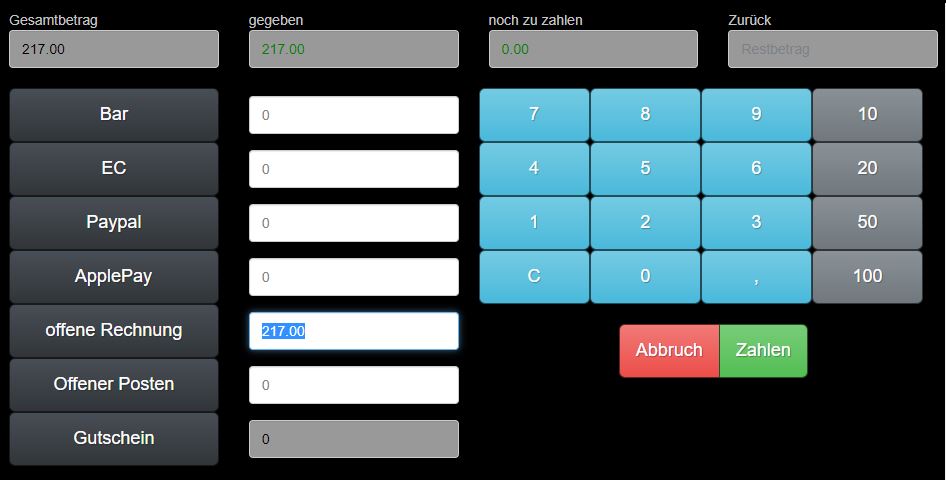
Rechnungen erstellen und begleichen
Eine Rechnung ist im Grunde eine kassenexterne Zahlart. Hat der Kunde z.B. kein Bargeld/Karte dabei oder möchte eine größere Summe nicht sofort, sondern erst im Laufe der nächsten Woche überweisen, können Sie Ihm dafür statt einem direkt beglichenen Kassenbon (wie bei Bar oder EC) die zu zahlende Summe als offene Rechnung ausstellen. Ob Sie diese anschließend als Bon oder A4 Rechnung ausdrucken, ist dabei Ihnen überlassen. Kassieren Sie den Kunden zunächst ganz normal ab. Wählen Sie beim Zahlen die Zahlart „offene Rechnung“ und klicken Sie anschließend auf Zahlen. Achtung: „offene Rechnung ≠ „offener Posten“. Achten Sie auch darauf, dass in den Stammdaten – Systemkonten die passenden buchhalterischen Konten für diese Zahlart hinterlegt sind, um spätere Fehlermeldungen in der Buchhaltung zu vermeiden. Nach dem Bezahlvorgang wird diese offene Rechnung in der Buchhaltung hinterlegt. Eine Übersicht aller erstellten, offenen und beglichenen Rechnungen gibt es unter Zahnrad – Backoffice – Buchhaltung – Rechnungen. Bei der Zahlart handelt es sich nun aber um eine offene – und somit unbezahlte – Rechnung, welche auch in der Kasse vermerkt wurde. Um die Rechnung zu begleichen gibt es nun 3 Möglichkeiten: 1. Möglichkeit: Über die Kundenstammdaten Ist der Kunde als Stammkunde im Kassensystem gespeichert, wird die Rechnung automatisch in seinen Stammdaten hinterlegt. Gehen Sie dafür über Zahnrad -Backoffice – Stammdaten – Kunden und geben Sie hier den Namen des Kunden ein. Klicken Sie anschließen rechts auf den roten Bearbeitungsbutton: In der Stammdatenmaske sehen Sie rechts mehrere „Ordner“. Unter Rechnungen finden Sie alle Rechnungen chronologisch untereinander aufgelistet, welche dem Kunden jemals ausgestellt worden sind. Es ist angegeben welche Summe in Rechnung gestellt wurde, welcher Betrag bereits beglichen wurde und welche Summe noch offen, also zu bezahlen ist. Um die gewünschte Rechnung zu begleichen, klicken sie auf den Button Ausgleich. Hier nun den beglichenen Betrag und den Grund eintragen. Speichern. Die Information zur Zahlung wird sowohl in der Buchhaltung als auch unter der Rechnung aufgeführt. Wichtige Anmerkungen: ⇒ Lassen Sie sich nicht irritieren: Der Ausgleich-Button ist immer da – auch wenn die Rechnung bereits vollständig beglichen worden ist. ⇒ Eine getätigte Ausgleich-Eingabe kann nicht mehr korrigiert werden, sobald Sie auf speichern klicken! ⇒ Diese Art des Ausgleichs ist nicht für Zahlungen mit Bargeld oder EC vor Ort geeignet. Dazu Siehe Ausgleichmöglichkeit bei Punkt 3. ⇒ Geben Sie eine Zahl ein, die größer ist als der offene Betrag, wird die Summe beim Speichern nicht übernommen und die Rechnung bleibt unausgeglichen. Sollte der Kunde also z.B. zusätzlich Trinkgeld überweisen, bitte auf die genaue Summe achten. Tipp: Sie können eine Rechnung so oft ausgleichen, wie Sie möchten, bis der in Rechnung gestellte Betrag vollständig bezahlt wurde. Ganz nützlich z.B. wenn der Kunde in Raten zahlen möchte. Die Anzeige unter der Rechnung verrät Ihnen wann und wie die Rechnung beglichen wurde, wenn Sie den Grund ordentlich eingegeben haben. 2.Möglichkeit: Über die Buchhaltung In der Buchhaltung haben Sie alle Rechnungen (offene und beglichene) auf einen Blick. Sollte mal ein Laufkunde eine Rechnung ausgestellt bekommen haben, oder sie finden den Kunden nicht auf die Schnelle in der Kasse, kommt diese Ausgleichsmöglichkeit zum Einsatz. Klicken Sie Zahnrad – Backoffice – Buchhaltung – Rechnungen. Selektieren Sie hier das Datum, an dem die Rechnung erstellt worden ist. Sie können auch einen Zeitraum von – bis eingeben, wenn Sie nur ein ungefähres Zeitfenster kennen. Möchten Sie sich nur die offenen Rechnung anzeigen lassen, setzten Sie ein Häkchen bei „nur offene“ und klicken anschließend auf selektieren: Mit der Rechnung verfahren Sie nun genauso weiter wie in Punkt 1 gezeigt: Klicken Sie auf Ausgleich, geben Sie Betrag und Grund ein und klicken abschließend auf speichern. Beachten Sie bitte auch hier die 3 Anmerkungen aus Punkt 1. 3.Möglichkeit: Direkt über die Kasse (nur bei Stammkunden möglich) Der Kunde kommt beispielsweise zu seinem nächsten Termin im Salon und möchte die offene Rechnung vom letzten Mal per EC zahlen. Wählen Sie den Kunden zunächst ganz normal in der Kasse aus, als würden Sie einen neuen Beleg erstellen. Sobald Sie diesen per Klick auf den grünen Warenkorb in die Kasse holen, erscheint auf dem Bildschirm die Anzeige, dass der Kunde noch eine offene Rechnung hat – samt dem noch zu zahlenden Betrag. Klicken Sie auf OK. Gehen Sie nun in die Kundeninfo, indem Sie oben rechts auf den Kundenportrait-Button klicken: Rechts im Kassenfenster öffnet sich die Beleg-&Behandlungsinformation des Kunden. Hat der Kunde eine offene Rechnung zu begleichen, findet sich diese hier mit 2 Buttons wieder: Ausgleich Kasse und Ausgleich Bank. Möchte der Kunde per Bankzahlung/Überweisung (Zahlung außerhalb der Kasse) bezahlen, können Sie auch hier auf Ausgleich Bank klicken: Betrag und Grund eingegeben und speichern klicken. Auch hier gilt: Mehrere Ausgleiche möglich, bis der Betrag vollständig bezahlt wurde. Möchte der Kunde jedoch den Betrag per EC-Zahlung oder Bargeld, also über eine direkte Zahlart, begleichen, klicken Sie auf Ausgleich Kasse. Damit wird die offene Rechnung in einen normalen Beleg in der Kasse umgewandelt und als Position gebucht: Sie können in diesen Beleg übrigens auch neue Positionen einbuchen, falls der Kunde z.B. zu einem weiteren Besuch gekommen ist und eine neue Leistung bekommen hat. Dafür muss kein separater Beleg erstellt werden! Ist alles korrekt angegeben? Dann klicken Sie auf Zahlen und wickeln den Beleg ganz normal ab. Die offene Rechnung wird nach Beenden des Bons in der Kassenbuchhaltung automatisch als beglichen vermerkt.
Eine neue Zahlart hinzufügen
Bei der Inbetriebnahme der Kasse sind bestimmte Zahlarten bereits angelegt. Unter Zahnrad – Backoffice – Stammdaten – Zahlarten können Sie diese jederzeit Ihren Bedürfnissen anpassen. Hier wird Ihnen eine Liste sämtlicher Zahlarten angezeigt, welche bei Ihnen aktiv oder inaktiv angelegt sind: Ob Sie eine Zahlart bearbeiten oder neu anlegen: Das Einstellungsfenster sieht bei beiden Vorgängen identisch aus. Bitte beachten Sie: eine Handvoll Zahlarten beinhalten oben rechts folgende Warnmeldung: Diese Zahlarten erfüllen meist einen besonderen Zweck im Kassensystem. Bitte nicht für andere Zahlungsarten nutzen und diese nur in Rücksprache mit dem Support bearbeiten oder deaktivieren. Füllen Sie nun die Felder aus, oder ändern Sie die bereits vorhandenen Eingaben: aktiv ⇒ Ist hier kein Häkchen gesetzt, gilt die Zahlart als inaktiv und wird beim Kassiervorgang nicht bei den Zahlarten aufgelistet. Übergabe an Terminal ⇒ Voraussetzung für diese Funktion ist ein direkt mit der Kasse verbundenes EC-Terminal. Setzen Sie hier ein Häkchen, wird beim Anklicken der Zahlart die Zahlung von der Kasse an das Terminal weitergeleitet, damit der Kunde z.B. per Karte zahlen kann. Übergabe an Kassenlade ⇒ Ist hier ein Häkchen gesetzt, wird beim Klicken auf diese Zahlart ein Signal an die Kassenlade übermittelt, wodurch sich diese automatisch öffnet. Voraussetzung dafür ist eine elektronische Kassenlade, welche an den Bondrucker angeschlossen ist. Beschreibung ⇒ Geben Sie hier eine Beschreibung der Zahlart an. Diese wird nur in den Stammdaten angezeigt. Beschreibung Kasse ⇒ Geben Sie hier ein, wie die Zahlart auf dem Zahlart-Button in der Kasse heißen soll. Aktionscode ⇒ Dieses Feld muss gefüllt sein, um die Zahlart bestimmten Funktionen in der Kasse zuordnen zu können. Es gibt keine speziellen Vorgaben, wie der Code lauten soll. Am besten eignet sich aber ein knappes und genaues Wort oder Abkürzung, z.B. RECH für offene Rechnungen. Sortierung ⇒ Diese Zahl bestimmt die Anordnung der Zahlarten in der Kasse (Als Standard ist per Default 999 eingetragen): In den Stammdaten werden die Zahlarten automatisch alphabetisch sortiert. Bitte beachten Sie: Die Zahlart „Gutschein“ steht unabhängig von der Sortierungszahl immer ganz unten! Fälligkeit ⇒ Hier ist automatisch eine „0“ für sofortige Fälligkeit bei allen Zahlarten eingetragen. Sie können diese anpassen und eine andere Ziffer eintragen, z.B. 14 für Fälligkeit in 14 Tagen bei Rechnungen. Provider ⇒ Falls vorhanden, kann hier der Provider der Zahlart angelegt werden, z.B. bei der PrePayment-Funktion des #mitdenkt-Kalenders oder wenn Sie zmyle-Gutscheine als Zahlart in Ihrem Geschäft akzeptieren. Provider Parameter ⇒ Hier können Sie die erlaubten Parameter für die jeweilige Zahlart hinterlegen. Zusatztexte Beleg ⇒ Geben Sie hier den Text ein, der auf dem Kassenbeleg zu dieser Zahlart zusätzlich gedruckt werden soll. Ein Beispiel finden Sie direkt rechts neben dem Eingabefeld. Klicken Sie anschließen auf Zahlart speichern um die neue Zahlart anzulegen, oder die getätigten Änderungen zu speichern.
Hinweise rund um EC-Zahlungen
⇒ Haben Sie manchmal abgebrochene Belege in der Kasse bei EC-Zahlungen, obwohl das Terminal mit der Kasse verbunden ist? Dabei handelt es leider um keine Seltenheit trotz vorhandener Internetverbindung. Das liegt daran, dass das Terminal und die Kasse über einen „Vermittler“ miteinander kommunizieren: den Internetrouter. Die Kasse schickt einen Zahlungsauftrag los und der Router gibt den Befehl an das Terminal weiter. Sobald die Zahlung im Terminal erfolgt ist, gibt dieser eine Rückantwort an die Kasse, dass die Zahlung fertig ist und der Beleg nun abgeschlossen werden kann. Dauert die Rückantwort vom EC Terminal an die Kasse nach der Zahlung zu lange, legt die Kasse den Beleg sozusagen beiseite, damit die Kasse mit dem einen Beleg nicht blockiert wird. Um den Beleg nachzukassieren, schalten Sie über Zahnrad – EC-Terminal aus-/ein das Terminal für eine Zahlung aus (Begründung eingeben erforderlich, z.B. EC-Nachbuchung) und kassieren den Beleg anschließend wie gewohnt ab. Sobald der Beleg erfolgreich gebucht worden ist, reaktiviert sich das Terminal automatisch. ⇒ Haben Sie sich bei der Zahlart vertan? Durch die TSE (Technische Sicherheitseinrichtung seit 2021 vom Finanzamt für alle elektronischen Kassensysteme verordnet) ist eine Umdatierung oder Änderung der Zahlart im Beleg nicht möglich. In diesem Fall muss der gesamte Beleg – möglichst noch am selben Tag – storniert und mit der richtigen Zahlart neu erstellt werden. Achtung: Ist der Beleg bereits mehrere Tage alt und Sie stornieren diesen, werden sämtliche bis dahin getätigte Tagesabschlüsse ebenfalls storniert und müssen im Anschluss neu erstellt werden! Der neu erstellte Beleg kann ebenfalls nicht zurückdatiert werden und wird automatisch mit dem aktuellen Datum versehen. Nutzen Sie die „Notiz“-Funktion und vermerken Sie im Beleg selbst, dass es sich z.B. um eine Korrekturbuchung handelt (am besten mit Belegnummer und Datumangabe). Den Button dazu finden Sie neben „Zahlen“ sobald Sie eine Position eingebucht haben. Klicken Sie anschließend auf „body“ um in das Feld schreiben zu können. Speichern Sie anschließend den Text und kassieren Sie den Beleg zuende. ⇒ Handelt es sich beim Storno oder dem neuen Kassiervorgang um eine EC-Zahlung und Ihr EC-Terminal ist direkt mit der Kasse verbunden? Wird ein EC-Storno noch am selben Kalendertag durchgeführt, wie die Zahlung, verlangt das EC-Gerät automatisch die passende EC-Karte, auf welche der Beleg zurückgehen wird! Somit wird der Storno nicht sofort gebucht, sondern leitet erst ein Signal an das Terminal weiter. Das Gleiche gilt für eine „frische“ Zahlung zur Abbuchung des Betrags – das Terminal fragt nach einer Karte. Um das Signal zum Terminal für eine Korrekturbuchung zu unterbrechen, klicken Sie vor dem Storno- oder Zahlvorgang oben rechts auf das Zahnrad und ganz unten auf EC-Terminal aus/ein. Damit wird das EC-Terminal für eine Zahlung deaktiviert! Achtung! Handelt es sich bei dem Vorgang um eine Zahlung, wird das Terminal danach automatisch reaktiviert. Ist es ein Storno, bitte anschließend das Terminal auf gleichem Wege manuell wieder einzuschalten, sonst geht die nächste EC-Zahlung nicht durch das Terminal!
EC Terminal mit Kasse verbinden
Sie möchten das EC-Terminal direkt mit der Kasse verbinden, damit beim Erstellen des Kassenbelegs der Betrag automatisch an das Terminal übermittelt wird und der Kunde nur noch die Karte einstecken muss? Erfahrungsgemäß werden die EC-Geräte zwar betriebsbereit ausgeliefert, jedoch nur für manuelle Handhabung. ⇒ Solange das EC-Terminal über eine ZVT 700 Schnittstelle verfügt, lässt es sich mit unserem Kassensystem verbinden. ⇒ Ausnahmen bilden das Ingenico 250, Sunmi-, Clover- und SumUp- Geräte – diese sind nicht anbindbar. ⇒ Kassenserver Jahrgang 2018 oder älter sind mit der neuen EC-Terminal-Generation aufgrund fehlender Linux Jessie – Systemupdates nicht mehr kompatibel. Hier wird zwingend ein Serial-to-USB-Kabel für den Anschluss benötigt. Wir weisen freundlich darauf hin, dass sich es bei EC-Terminals um sogenannte Fremdhardware handelt. Wir sind weder Hersteller noch Gewährleister dieser Geräte. Die Anbindung von Fremd-Peripheriegeräten, welche nicht über JoeCash erworben wurden – und der zukünftig damit verbundene Support – gilt als Sonderaufwand. Die Anbindung eines Terminals wird (unabhängig vom JoeCash-Vertrag) mit einer einmaligen Gebühr berechnet. Der in Zukunft mit dem angebundenen Gerät anfallende Support wird pro angefangene 15 Minuten Technikerzeit ebenfalls berechnet. ⇒ Hinweis für Ethernet und WLAN-Anbindung: Der Terminal-Anbieter bringt das Terminal in das Netzwerk des Kunden, wobei sich das Terminal selbstständig eine freie IP-Adresse sucht. Die Schnittstellenbeschreibung von Kasse zum EC-Terminal beinhaltet aber die Anlage einer festen IP-Adresse. Weder der EC-Terminalanbieter noch wir als Kassenhersteller werden diese feste IP-Adresse bestimmen, da wir uns mit Ihrem Netzwerk vor Ort nicht auskennen. Die Gefahr bei der Einrichtung einer festen IP-Adresse ist, dass wir nicht wissen, welche andere feste IP-Adressen vergeben sind. Feste IP-Adressen, die vielleicht gerade ruhen, weil sie nicht aktiv benötigt werden, werden als frei angezeigt. So könnte zum Beispiel versehentlich die Alarmanlage ausgewählt werden, welche dann nicht mehr greift. Da der Kunde für sein Netzwerk selbst verantwortlich ist, empfehlen Wir Ihnen den Netzwerker zu kontaktieren, der vor Ort das interne Netzwerk verlegt hat. Nachdem der Netzwerker eine feste IP-Adresse in Abstimmung mit dem EC-Terminalanbieter eingerichtet hat, können wir die Anbindung zum Terminal durchführen. Im Folgenden finden Sie – je nach Anbindungsart – entsprechende Anweisungen zum Vorgehen der Vorkonfiguration: ⇒ per WLAN Ihren EC-Terminalanbieter anrufen. Die Terminal-ID durchgeben. SSID und Netzwerkschlüssel einpflegen. Eine freie IP-Adresse in Ihrem Router auslesen. Kassenschnittstelle auf ZVT setzen. Kassenanbindung auf TCP/IP stellen. IP-Adresse fest im EC-Terminal hinterlegen. IP-Adresse und Kassen-Port notieren und für uns bereithalten. JoeCash-Support anrufen und Termin zur Anbindung vereinbaren. ⇒ Ethernet (per Lan-Kabel) Zuerst das EC-Terminal an das Modem/Router per Ethernet-Kabel anschließen Eine freie IP-Adresse in Ihrem Router auslesen. Ihren EC-Terminalanbieter anrufen. Ihre Terminal-ID durchgeben. Kassenschnittstelle auf ZVT setzen. Kassenanbindung auf TCP/IP stellen. IP-Adresse fest im EC-Terminal hinterlegen IP-Adresse und Kassen-Port notieren und für uns bereithalten. JoeCash-Support anrufen und einen Termin für die Anbindung vereinbaren. ⇒ Seriell (über RS-Kabel oder USB) Ihren EC-Terminalanbieter anrufen. Die Terminal-ID durchgeben. Kassenschnittstelle auf ZVT im Terminal einstellen. Kassenverbindung auf COM1 oder Seriell einstellen. Stoppbit auf NEIN setzen. JoeCash-Support anrufen und Termin für die Anbindung vereinbaren.
Ich muss einen Beleg korrigieren, aber der Kunde hat mit EC-Karte gezahlt. Wie soll ich vorgehen?
Sie haben sich bei der Zahlart vertan oder eine falsche Position im Beleg gebucht? Der Kunde hat den richtigen Betrag mit Karte bezahlt und ist schon durch die Tür? Ist dennoch kein Problem! Ist der Beleg einmal durchgebucht worden, ist dieser abgeschlossen und nicht mehr änderbar. Weder die Zahlart noch einzelne Positionen lassen sich nachträglich im Beleg bearbeiten (Stichwort TSE). Möchten Sie den Beleg oder die Zahlart korrigieren, bleibt also nichts anderes übrig, als den Beleg ganz zu stornieren und neu zu buchen. Ist Ihr EC-Terminal nicht mit dem Kassensystem gekoppelt, ist dies über Zahnrad – Tagesabschluss – Belege und den Storno-Button beim jeweiligen Beleg schnell erledigt. Ist Ihr EC-Terminal mit der Kasse verbunden, wird natürlich nach der EC-Karte verlangt. In diesem Ausnahmefall gehen Sie wie folgt vor: 1.Klicken Sie auf das Zahnrad oben rechts in der Kasse und anschließend auf EC-Terminal aus/ein. 2. Es erscheint ein Abfragefenster, in dem Sie bitte den Grund für die Deaktivierung eingeben. Ohne Grundeingabe wird die Deaktivierung des EC-Terminals nicht durchgeführt! Klicken Sie anschließend auf „Akzeptieren“. 3. Gehen Sie nun in die Belegliste über Zahnrad – Tagesabschluss – Belege und klicken Sie hier auf den Storno-Button des jeweiligen Beleges. Geben Sie im Abfragefenster den Stornogrund ein. 4. Nun erstellen Sie den Beleg korrekt neu. Kassieren Sie wie gewohnt ab, indem Sie Mitarbeiter, Kunde und die Dienstleistungen/Artikel verbuchen. Klicken Sie anschließend auf den Zahlen-Button. 5. Klicken Sie auf EC oder eine Kartenzahlart Ihrer Wahl, um den Beleg zu buchen. Es erscheint eine Meldung, dass das Terminal temporär deaktiviert ist. Klicken Sie auf akzeptieren. 6. Nachdem der Beleg gebucht worden ist, aktualisieren Sie Ihre Kasse um die EC-Einstellungen wieder zu reaktivieren (aus der Kasse ausloggen, Aktualisierungsbutton klicken, wieder anmelden). Geschafft!
