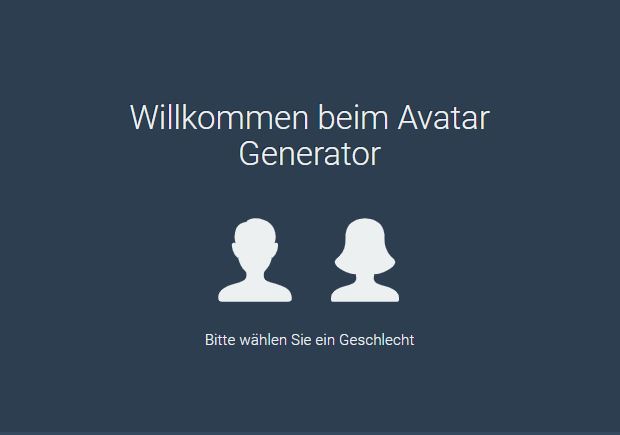
Kein Foto? So erstellen Sie Ihren Avatar!
Im JoeCash Kassensystem haben Sie zwei verschiedene Möglichkeiten, Ihre Mitarbeiter visuell zu präsentieren. Entweder Sie laden in den Stammdaten des Kollegen ein Foto hoch oder Sie entscheiden sich für die ausgefallene und bunte Variante: den Avatar. Unter Zahnrad – Backoffice – Stammdaten – Mitarbeiter können Sie diesen erstellen. Bitte beachten Sie: Es ist nur eine Erstellung des Avatars möglich. Einen bereits erstellten Avatar kann man nachträglich nicht mehr bearbeiten, sondern muss Ihn komplett neu gestalten. Klicken Sie für die Erstellung auf das bereits vorhandene Bild oder auf den neutralen Avatar-Button. Wählen Sie nun das Geschlecht aus: Für beide Geschlechter öffnet sich eine ähnlich aufgebaute Maske mit zahlreichen Gestaltungsmöglichkeiten: Hier können Sie nun folgendes gestalten: – Gesicht: Mund, Nase und Ohren. – Augen: Augenform, Iris, Augenbrauen und sogar eine von 17 Brillen auswählen. – Haare / Frisur inklusive Farbe. – Kleidung (Oberteil) inklusive Farbe. – Hintergrund in Form und Farbe. Die Formen sind immer auf der rechten Seite zu sehen, die Farbauswahl unter der Avatar-Vorschau auf der linken Seite. Falls Sie die gewünschte Farbe nicht in der vorgegebenen Palette finden, klicken Sie auf den kleinen Farbkreis unten rechts in der Palette. Hier können Sie sich die Farbe selbst zusammenstellen. Unter der Avatar-Vorschau sehen Sie außerdem einige weiße Pfeile und Lupen. Mit diesen kleinen „Tools“ können Sie Ihren Avatar im Bild verschieben, vergrößern und den Kopf zur Seite neigen. Wenn Sie nach Inspirationen suchen, generiert das Programm Ihnen einen zufällig zusammengestellten Avatar, wenn Sie auf zufällig klicken. Diesen Button können Sie beliebig oft anklicken und auch den zufälligen Avatar anschließend nach belieben verändern. Klicken Sie auf verwerfen werden alle bisher getätigten Änderungen des Avatars gelöscht und Sie sehen erneut das Grundmodell vor sich. Möchten Sie den Avatar-Generator einfach verlassen, brauchen Sie nur auf eine Fläche in der Kasse außerhalb des Avatar-Generators zu klicken. Bis dahin getätigte Änderungen werden nicht gespeichert. Haben Sie einen Avatar erstellt und sind zufrieden, dann klicken Sie auf speichern. Um den Avatar nun in die Kasseneinstellungen zu übernehmen, muss die Kasse neu geladen werden (oben rechts über Abmelden-Button Kasse verlassen und Aktualisierungspfeil nutzen. Danach erneut in der Kasse anmelden). Wurde der Avatar vom System übernommen, sehen Sie diesen nun in den Mitarbeiterstammdaten und bei Ihrer Team-Auswahl: Viel Spaß!
Eine Dienstleistung/Service anlegen/bearbeiten
Um Dienstleistungen in der Kasse abrufen und kassieren zu können, müssen diese im Kassensystem zuerst angelegt werden. Gehen Sie dafür in die Dienstleistungsverwaltung über Zahnrad -Backoffice – Stammdaten – Dienstleistungen. Es öffnet sich eine Übersicht: Hier finden Sie die Liste aller bereits aktiv in der Kasse angelegten Dienstleistungen und die Möglichkeit diese zu verwalten oder zu bearbeiten. ⇒ Mit der Tonne können Sie die Dienstleistung mit nur einem Klick deaktivieren. ⇒ Mit dem Stift rechts können Sie eine bereits vorhandene Dienstleistung bearbeiten. Die Maske ist dabei gleich der Maske bei Neuerstellung einer Leistung. Möchten Sie eine neue Dienstleistung in der Kasse anlegen, klicken Sie auf den Button neuer Service. Es erscheint folgende Maske: Gehen Sie nun Schritt für Schritt vor: Achten Sie darauf, dass bei aktiv ein Häkchen gesetzt ist. Ist dies nicht der Fall, ist die Dienstleistung in der Kasse nicht ersichtlich und kann nicht kassiert werden. gültig für Geschlecht: Geben Sie hier das richtige Geschlecht für die Zielgruppe der Dienstleistung an. Sie haben die Auswahl zwischen neutral, Dame, Kind und Herr. Kassieren Sie beispielsweise eine Dame ab (egal ob Lauf- oder Stammkundin), aber die Dienstleistung ist nur für Herren hinterlegt, kommt beim Abkassieren der Dienstleistung eine Fehlermeldung. Da nun die Einstellungen korrigiert werden müssen, würde es den Kassenablauf erheblich stören. Ist eine DL auf „neutral“ gestellt, ist das Geschlecht beim Abkassieren nicht weiter relevant. Bei Sortierung ist 999 als Standard eingestellt. Diese Zahl sortiert die Dienstleistungen in der Stammdatenliste. Sind alle Dienstleistungen mit der 999 hinterlegt, werden diese alphabetisch aufgelistet. Vergeben Sie einer Dienstleistung z.B. die Nummer 1, landet diese ganz am Anfang der Dienstleistungsliste auch wenn diese mit dem Buchstaben „T“ beginnt. Die Kassennummer ist von Ihnen frei wählbar und kein Zwang. Mit dieser Nummer können Sie die Dienstleistung in Ihrer Kasse vergleichsweise wie über eine Artikelnummer finden, statt über die Beschreibung. Unter Aktionscode haben Sie die Möglichkeit, die neue Dienstleistung einer Aktion zuzuordnen. Kassieren Sie diese DL in der Kasse ab, wird die Aktion dann automatisch aktiviert. EAN 1 / EAN 2 – Kommt bei Dienstleistungen eher selten zum Einsatz. Beschreibung – für den Titel oder die Beschreibung Ihrer Dienstleistung haben Sie ganze drei Zeilen. In die erste empfiehlt es sich immer die Hauptbezeichnung oder das Schlagwort einzutragen. Die anderen beiden Spalten können für Ausführungen und Details genutzt oder leer gelassen werden. In jedes Beschreibungsfeld passen maximal 50 Zeichen (inklusive Leerzeichen). Unter Gruppe kann die Dienstleistung einer Dienstleistungsgruppe zugeordnet werden, vorausgesetzt diese ist im Kassensystem hinterlegt (⇒ Servicegruppen). Eine Auswahl an Basis-DL ist in JoeCash vorgegeben, muss aber nicht zwangsläufig genutzt werden. Ein Service (z.B. Damenhaarschnitt) kann auch die Nutzung eines Shampoos oder eines Schaumfestigers (also Artikels) beinhalten, ohne dass es explizit angegeben ist. Eine Basis-DL wäre in diesem Fall nur die pure Dienstleistung für diesen Service, also z.B. ein Haarschnitt. Die Basis-DL findet man z.B. als Auswertungskriterium in der Chefbarometer-Liste wieder. Bei Kostenstelle wird der Service einem der 12 DL-Erlös-Systemkonten zugeordnet (⇒ Systemkonten). Die Kostenstelle ist wichtig für die Umsatzzuordnung in Ihrer Buchhaltung und die Berechnung der Mehrwertsteuer, welche auch auf dem Kassenbon angezeigt wird. Auf der rechten Hälfte geht es weiter: Ist ein Kalender mit JoeCash verbunden, tragen Sie bei SuchID Kalender die entsprechende ID der Dienstleistung aus dem Kalender ein, damit sie beim Abkassieren abgeglichen werden. In der Zeile Preis geben Sie bitte nur den Grundpreis für Ihre Dienstleistung ein. Bei der Preisart stehen Ihnen weitere Möglichkeiten der Preisrechnung zur Verfügung, bei denen Sie auch die Felder ab Anzahl, Anzahl/Stück-Aufwandspreis und je kombinieren können. Im folgenden Beitrag finden Sie diese näher ausgeführt, inklusive Beispielen ⇒ Zahlarten Achtung! Arbeiten Sie mit Aufschlägen, muss der Grundpreis mit 0 angegeben werden, sonst wird der Preis doppelt oder falsch berechnet. Unter den Preisvorgaben finden Sie außerdem die Punktevergabe. Diese ist relevant, falls Sie in Ihrer Filiale mit einer Kundenkarte arbeiten. Hier legen Sie fest, ob für diesen Service Punkte vergeben werden dürfen. Tragen Sie für ja „1“ ins Feld Punktevergabe erlaubt ein, oder eine „0“ falls für diesen Service keine Punkte für die Kundenkarte vergeben werden dürfen. Unter Punkte geben Sie die entsprechende Menge an Punkten ein, die vergeben werden sollen. 0-Preis erlaubt: Hier haben Sie die Möglichkeit, 3 Preisregelungen einzustellen, ob der Service mit dem Preis von 0€ abkassiert werden darf: → 1. Nein, der Preis muss gefüllt sein → 2. Ja, der Preis darf 0 sein, beim Kassieren gibt es jedoch eine Preisabfrage, wo der Preis dennoch eingetragen werden kann oder → 3. Ja, der Preis darf 0 sein und es gibt beim Kassieren keine Preisabfrage zu dem Service, der Preis 0 wird automatisch übernommen. Umsatzverteilung: Das Feld bestimmt die automaische Umsatzverteilung dieser Dienstleistung in einem Paket, falls diese zu einem dazugehört. Die Angabe erfolgt in Zahlen, z.B. 30 – Sonderzeichen wie % sind nicht erlaubt. Farbe: Diese Einstellung betrifft nur den Kalender. Je nachdem welche Farbe hier ausgewählt ist, wird die Farbe im Kalender für die entsprechende Dienstleistung übernommen. Die Farbe des Buttons auf der Kassenoberfläche wird in den Stammdaten unter Preislisten/Shortcuts eingestellt. Dauer/Min: Hier können Sie zur eigenen Info die Dauer der Dienstleistung in Minuten hinterlegen. Diese Angabe wird auf dem Kassenzettel nicht vermerkt. Möchten Sie diese Angabe auf dem Beleg anzeigen lassen, können Sie die Minuten auch in einem der Beschreibungsfelder eintragen. Die 4 Häkchen: Ist ein Häkchen drin, ist die Regelung in Ihrer Kasse aktiv. ⇒ Provision aktiv? Falls Sie Provisionsregeln festgelegt haben: Gilt die Provisionsregelung für diesen Service? Ein Häkchen setzen für „ja“. ⇒ Muss Notiz anlegen? Jedes Mal, wenn dieser Service gebucht wird, erfolgt die Zwangsangabe einer Notiz für den Beleg rechts im Kassenfenster. Hier werden Kommentare oder Angaben zu Behandlungen oder Produkten auf dem Beleg hinterlegt, z.B. wie oft man eine gekaufte Creme auftragen sollte. ⇒ Muss Kunde ausgewählt werden: Ist diese Einstellung gesetzt, erfolgt bei der Eingabe des Kunden eine Zwangsabfrage auf den Namen des Kunden (auch bei Laufkunde). ⇒ Muss Positionsbeschreibung eingeben: Ist hier ein Häkchen gesetzt, muss die gebuchte Position über eine konkrete Beschreibung verfügen. Ist eine Dienstleistung beispielsweise nur mit der Kassennummer 55, jedoch ohne Beschreibung
Servicegruppe anlegen und bearbeiten
Sie können Ihre einzelnen Dienstleistungen in Gruppen einsortieren und dadurch mehr Ordnung schaffen. Auch Obergruppen zu den einzelnen Gruppen sind möglich. Gehen Sie über Zahnrad – Backoffice – Stammdaten in Dienstleistungen und klicken Sie auf weiteres. Hier gelangen Sie zu den Servicegruppen: Es öffnet sich die Servicegruppen-Verwaltung. Sie können hier neue Gruppen für Ihre Dienstleistungen anlegen oder bereits vorhandene Gruppen bearbeiten. Über den Button neue Servicegruppe legen Sie eine neue Gruppe an: Achten Sie darauf, dass bei aktiv ein Häkchen gesetzt ist, damit die Gruppe im Kassensystem erkannt wird. Ist bei rabattierbar ein Häkchen gesetzt, dürfen die Dienstleistungen in dieser Gruppe rabattiert werden. Wenn nicht, greifen Rabatte nicht beim Kassieren der Dienstleistungen aus dieser Gruppe. Sortierung bestimmt die Reihenfolge der Gruppen in der Liste der Servicegruppen-Verwaltung. Als Standard ist immer die 9999 eingetragen und die Gruppen werden sonst alphabetisch sortiert. Erlöskonto: Da jeder Kassiervorgang einem buchhalterischen Konto zugewiesen werden muss, wird auch hier nach einem Erlöskonto gefragt. Obergruppe: Soll die neue Gruppe als Untergruppe dienen, können Sie bei diesem Punkt eine Obergruppe zuweisen. Die Auswahl an Obergruppen wird aus den hier erstellten Servicegruppen zusammengesetzt. Nummer: Wie bei Artikeln und Dienstleistungen können Sie der Gruppe ebenfalls eine optionale Kassennummer vergeben. Beschreibung: Hier geben Sie der Gruppe eine Bezeichnung. Matchcode: Hier können Sie die Nummer für die Gruppe im Kalender angeben, damit Sie miteinander abgeglichen werden. Buttonfarbe – Schriftfarbe – Icon: Diese Funktionen folgen demnächst. Differenzdruck 1 und Differenzdruck 2: Hier geben Sie den Bondrucker an, über den diese Gruppe ausgegeben wird. Führen Sie beispielsweise ein Restaurant, können Sie den Kundenbeleg einmal über den zentralen Drucker ausgeben lassen. Bei Differenzdrucker 2 kann dann der zweite Bon z.B. bei der Gruppe namens „Getränke“ an die Bar, bei Gruppe „Gerichte“ jedoch an die Küche gesendet werden. Gruppe speichern: Mit diesem Button erstellen Sie die neue Gruppe oder speichern die Änderungen einer bereits vorhandenen Gruppe. Gruppe kopieren: Diese Funktion folgt demnächst. Haben Sie die neue Gruppe gespeichert, wird Sie der Sortierung entsprechend in der Liste angezeigt. ⇒ Über die rote Tonne rechts können Sie die Gruppe deaktivieren (die einzelnen Dienstleistungen bleiben bestehen). ⇒ Über den roten Bearbeiten-Button rechts können Sie die Angaben zu Ihrer Gruppe jederzeit bearbeiten. Ob eine Dienstleistung zu dieser Gruppe gehört, geben Sie bei der Dienstleistung selbst an (Punkt: Gruppe). ⇒ Falls Sie auf der Suche nach einer bestimmten Gruppe in einer langen Liste sein sollten: Über Beschreibung oder Nummer können Sie die Gruppe durch die Angaben von Beschreibung und vergebener Nummer filtern. ⇒ Ist das Häkchen bei aktiv gesetzt, werden Ihnen alle aktiven Gruppen angezeigt. Deaktivierte Gruppen können Sie sich nachträglich anzeigen lassen, wenn Sie dieses Häkchen hier entfernen. Deaktivierte Gruppen können über die bearbeiten-Maske wieder aktiv geschaltet werden.
Gutscheinarten anlegen und verwalten
Mit JoeCash können Sie sich ein eigenes Gutschein-System für Ihre Filiale „bauen“: Gutscheine erstellen, verwalten und natürlich verkaufen und einlösen. Über Zahnrad – Backoffice – Stammdaten – Gutscheine gelangen Sie in Ihre Gutschein-Verwaltung: Ob, wie viele und welche Gutscheinarten Sie in Ihrem Geschäft führen möchten, ist Ihrer Kreativität überlassen. Hier können Sie Gutscheinarten deaktivieren (rote Tonne links) oder bearbeiten und Ihren persönlichen Vorgaben weiter anpassen (roter bearbeiten-Button recht). Zu Beginn ist immer nur der allgemeine Gutschein und der Reklamationsgutschein für Retouren als Standard in der Kasse hinterlegt. Möchten Sie eine neue Gutscheinart in Ihrem System anlegen, klicken Sie auf den Button neuer Gutschein. Es öffnet sich folgende Ansicht zur Gutscheinkonfiguration (die gleiche Maske öffnet sich auch beim Bearbeiten der jeweiligen Gutscheinart): Links befinden sich die Grundeinstellungen: Gehen Sie sicher, dass bei aktiv ein Häkchen gesetzt ist. Damit ist diese Gutscheinart aktiv und kann verkauft und eingelöst werden. Nummer: Hier können Sie, wie bei Dienstleistungen und Artikeln der Gutscheinart eine allgemeine Kassennummer vergeben. Beschreibung kurz: Geben Sie die Bezeichnung des Gutscheins an (max.30 Zeichen), die auch in der Kasse angezeigt werden soll (Beispiel: Treuegutschein). Beschreibung lang: Hier können Sie eine weitere Gutscheinbeschreibung einfügen (max.30 Zeichen). Diese Beschreibung ist nur für Sie in den Stammdaten zu sehen (Beispiel: Nur für treue Stammkunden). Verkaufswert gibt den Betrag an, für welchen der Gutschein in der Kasse verkauft wird. Sie können hier einen festen Betrag eingeben oder Sie lassen das Feld leer für einen flexiblen Gutscheinwert. Bleibt das Feld leer, werden Sie erst im Kassiervorgang nach dem Wert gefragt und können bei jedem Gutscheinverkauf einen anderen Betrag angeben. Auch Werte/Preise wie 35,45€ sind möglich. Einlösewert ist der Gutscheinwert nach dem Verkauf, den den Kunde einlösen kann. Es ist auch möglich, dass der Kunde einen Gutschein für 50€ kauft, aber 60€ Guthaben bekommt. Wird hier kein Wert hinterlegt, so entspricht der Einlösewert dem Verkaufswert. 0-Preis erlaubt? Dieses Feld bestimmt, ob ein leerer Gutschein (ohne Wert) verkauft werden darf, oder nicht. 0 bedeutet nein, 1 bedeutet ja. Bei Berechnung Einlösewert werden 2 Optionen geboten: Entweder wird der Einlösewert wie oben angegeben berechnet (Standardeinstellung) oder der Einlösewert wird aus Verkaufswert + angegebenen % (bei Erlösewert) berechnet. Bei Nummernvergabe bestimmen Sie, wie die Gutscheinnummern für diese Gutscheinart vergeben werden: 1. Keine Nummernvergabe – Gutscheine werden ohne Nummern verkauft und sind standardmäßig nicht kassierbar, außer bei den allgemeinen Einstellungen ist das Einlösen ohne Gutscheinnummer festgesetzt. 2. Eigene Nummernvergabe: Beim Kassiervorgang erscheint ein Eingabefeld, wo Sie eine eigene Gutscheinnummer eintragen können. Tipp: Sie können nicht nur Ziffern als Gutscheinnummer eintragen, auch Buchstaben sind erlaubt. Eine Gutscheinnummer kann also Auch „Zum 30sten Jubiläum“ heißen. Um diese alphanumerischen Gutscheinnummern abfragen und kassieren zu können, muss unter Zahnrad – Backoffice – Einstellungen – Allgemein beim Punkt „Kasse: Gutscheinsuche bei alphanumerischen Gutscheinen?“ ein „J“ eingesetzt werden, damit die Kasse nicht nur nach Ziffern Ausschau hält. 3. Nummern vergeben: Die Kasse vergibt beim Erstellen eines Gutscheins automatisch eine eigene Nummer. Pro Gutscheinart wird immer nur eine Reihenfolge an Nummern vergeben (z.B. 1,2,3,4,5 usw.). Es können mehrere Gutscheinarten existieren, welche die gleiche Gutscheinnummer haben (z.B. Gutschein Weihnachten und Gutschein allgemein). Beim Kassiervorgang können Sie manuell entscheiden, welchen davon Sie einlösen möchten. Etikettenvorlage: Benutzen Sie beispielsweise angefertigte Gutscheinkarten aus Plastik, wo nur die Gutscheinnummer benötigt wird, können Sie die Gutscheinnummer auf ein Etikett drucken und dieses aufkleben. Möchten Sie dafür eine spezielle Etikettenvorlage nutzen, können Sie diese hier auswählen. Andernfalls ist hier eine Standardvorlage hinterlegt (Die Gutscheinnummer wird einfach auf einem zusätzlichen Beleg ausgegeben) oder „Kein Ausdruck“ als Auswahlmöglichkeit gegeben. Gültig ab / Gültig bis: Sie können für Ihre Gutscheine ein Gültigkeitsdatum bestimmen. Ist bei „Gültig ab“ nichts eingegeben, gilt automatisch das Kaufdatum des Gutscheins. Ist bei „Gültig bis“ nichts angegeben, gilt automatisch eine Gültigkeit von 10 Jahre ab Kaufdatum. Achtung! Die Gültigkeit eines bereits verkauften Gutscheins kann nicht rückwirkend korrigiert/verkürzt/verlängert werden. Die neu eingetragenen Vorgaben gelten nur für Gutscheine, die zukünftig verkauft werden. Sind Sie mit den Vorgaben fertig, können Sie die Gutscheinart anlegen oder die getätigten Änderungen im bereits vorhandenen Gutschein bestätigen, indem Sie auf Gutschein speichern klicken. Sobald nun ein Gutschein über die Kasse verkauft wird, erscheint rechts in der „Nummerntabelle“ der Gutscheinart der Gutschein samt Gutscheinnummer, Einlöswert beim Kauf, wie viel davon bereits eingelöst wurde, samt Kaufdatum und Kundennamen. ⇒ Vergebe Gutscheinnummern können nicht nachträglich geändert werden. Rechts bei Gutschein-Nummern vorbelegen können Sie entweder einen noch unverkauften „Neuen Gutschein“ in der Liste vorab mit einer vorgegebenen (Anfangs)Nummer anlegen, welcher als nächsten verkauft werden soll, oder Sie legen einen „Altgutschein“ an. Die letzte Option wird beispielsweise gern genutzt, um alte, bereits vor JoeCash verkaufte Gutscheine in der Kasse zu erfassen, oder Gutscheine zu verschenken. Beim Altgutschein findet nämlich kein Kassiervorgang statt! Das weitere Vorgehen dazu finden Sie hier. Falls Sie viele Altgutscheine haben, die Sie am Stück importieren möchten, können Sie auch einen Import durchführen. Dafür müssen die Gutscheine so eingetragen werden, wie in der Beschreibung vorgegeben:
Rechnungen erstellen und begleichen
Eine Rechnung ist im Grunde eine kassenexterne Zahlart. Hat der Kunde z.B. kein Bargeld/Karte dabei oder möchte eine größere Summe nicht sofort, sondern erst im Laufe der nächsten Woche überweisen, können Sie Ihm dafür statt einem direkt beglichenen Kassenbon (wie bei Bar oder EC) die zu zahlende Summe als offene Rechnung ausstellen. Ob Sie diese anschließend als Bon oder A4 Rechnung ausdrucken, ist dabei Ihnen überlassen. Kassieren Sie den Kunden zunächst ganz normal ab. Wählen Sie beim Zahlen die Zahlart „offene Rechnung“ und klicken Sie anschließend auf Zahlen. Achtung: „offene Rechnung ≠ „offener Posten“. Achten Sie auch darauf, dass in den Stammdaten – Systemkonten die passenden buchhalterischen Konten für diese Zahlart hinterlegt sind, um spätere Fehlermeldungen in der Buchhaltung zu vermeiden. Nach dem Bezahlvorgang wird diese offene Rechnung in der Buchhaltung hinterlegt. Eine Übersicht aller erstellten, offenen und beglichenen Rechnungen gibt es unter Zahnrad – Backoffice – Buchhaltung – Rechnungen. Bei der Zahlart handelt es sich nun aber um eine offene – und somit unbezahlte – Rechnung, welche auch in der Kasse vermerkt wurde. Um die Rechnung zu begleichen gibt es nun 3 Möglichkeiten: 1. Möglichkeit: Über die Kundenstammdaten Ist der Kunde als Stammkunde im Kassensystem gespeichert, wird die Rechnung automatisch in seinen Stammdaten hinterlegt. Gehen Sie dafür über Zahnrad -Backoffice – Stammdaten – Kunden und geben Sie hier den Namen des Kunden ein. Klicken Sie anschließen rechts auf den roten Bearbeitungsbutton: In der Stammdatenmaske sehen Sie rechts mehrere „Ordner“. Unter Rechnungen finden Sie alle Rechnungen chronologisch untereinander aufgelistet, welche dem Kunden jemals ausgestellt worden sind. Es ist angegeben welche Summe in Rechnung gestellt wurde, welcher Betrag bereits beglichen wurde und welche Summe noch offen, also zu bezahlen ist. Um die gewünschte Rechnung zu begleichen, klicken sie auf den Button Ausgleich. Hier nun den beglichenen Betrag und den Grund eintragen. Speichern. Die Information zur Zahlung wird sowohl in der Buchhaltung als auch unter der Rechnung aufgeführt. Wichtige Anmerkungen: ⇒ Lassen Sie sich nicht irritieren: Der Ausgleich-Button ist immer da – auch wenn die Rechnung bereits vollständig beglichen worden ist. ⇒ Eine getätigte Ausgleich-Eingabe kann nicht mehr korrigiert werden, sobald Sie auf speichern klicken! ⇒ Diese Art des Ausgleichs ist nicht für Zahlungen mit Bargeld oder EC vor Ort geeignet. Dazu Siehe Ausgleichmöglichkeit bei Punkt 3. ⇒ Geben Sie eine Zahl ein, die größer ist als der offene Betrag, wird die Summe beim Speichern nicht übernommen und die Rechnung bleibt unausgeglichen. Sollte der Kunde also z.B. zusätzlich Trinkgeld überweisen, bitte auf die genaue Summe achten. Tipp: Sie können eine Rechnung so oft ausgleichen, wie Sie möchten, bis der in Rechnung gestellte Betrag vollständig bezahlt wurde. Ganz nützlich z.B. wenn der Kunde in Raten zahlen möchte. Die Anzeige unter der Rechnung verrät Ihnen wann und wie die Rechnung beglichen wurde, wenn Sie den Grund ordentlich eingegeben haben. 2.Möglichkeit: Über die Buchhaltung In der Buchhaltung haben Sie alle Rechnungen (offene und beglichene) auf einen Blick. Sollte mal ein Laufkunde eine Rechnung ausgestellt bekommen haben, oder sie finden den Kunden nicht auf die Schnelle in der Kasse, kommt diese Ausgleichsmöglichkeit zum Einsatz. Klicken Sie Zahnrad – Backoffice – Buchhaltung – Rechnungen. Selektieren Sie hier das Datum, an dem die Rechnung erstellt worden ist. Sie können auch einen Zeitraum von – bis eingeben, wenn Sie nur ein ungefähres Zeitfenster kennen. Möchten Sie sich nur die offenen Rechnung anzeigen lassen, setzten Sie ein Häkchen bei „nur offene“ und klicken anschließend auf selektieren: Mit der Rechnung verfahren Sie nun genauso weiter wie in Punkt 1 gezeigt: Klicken Sie auf Ausgleich, geben Sie Betrag und Grund ein und klicken abschließend auf speichern. Beachten Sie bitte auch hier die 3 Anmerkungen aus Punkt 1. 3.Möglichkeit: Direkt über die Kasse (nur bei Stammkunden möglich) Der Kunde kommt beispielsweise zu seinem nächsten Termin im Salon und möchte die offene Rechnung vom letzten Mal per EC zahlen. Wählen Sie den Kunden zunächst ganz normal in der Kasse aus, als würden Sie einen neuen Beleg erstellen. Sobald Sie diesen per Klick auf den grünen Warenkorb in die Kasse holen, erscheint auf dem Bildschirm die Anzeige, dass der Kunde noch eine offene Rechnung hat – samt dem noch zu zahlenden Betrag. Klicken Sie auf OK. Gehen Sie nun in die Kundeninfo, indem Sie oben rechts auf den Kundenportrait-Button klicken: Rechts im Kassenfenster öffnet sich die Beleg-&Behandlungsinformation des Kunden. Hat der Kunde eine offene Rechnung zu begleichen, findet sich diese hier mit 2 Buttons wieder: Ausgleich Kasse und Ausgleich Bank. Möchte der Kunde per Bankzahlung/Überweisung (Zahlung außerhalb der Kasse) bezahlen, können Sie auch hier auf Ausgleich Bank klicken: Betrag und Grund eingegeben und speichern klicken. Auch hier gilt: Mehrere Ausgleiche möglich, bis der Betrag vollständig bezahlt wurde. Möchte der Kunde jedoch den Betrag per EC-Zahlung oder Bargeld, also über eine direkte Zahlart, begleichen, klicken Sie auf Ausgleich Kasse. Damit wird die offene Rechnung in einen normalen Beleg in der Kasse umgewandelt und als Position gebucht: Sie können in diesen Beleg übrigens auch neue Positionen einbuchen, falls der Kunde z.B. zu einem weiteren Besuch gekommen ist und eine neue Leistung bekommen hat. Dafür muss kein separater Beleg erstellt werden! Ist alles korrekt angegeben? Dann klicken Sie auf Zahlen und wickeln den Beleg ganz normal ab. Die offene Rechnung wird nach Beenden des Bons in der Kassenbuchhaltung automatisch als beglichen vermerkt.
Pakete
Ein Paket ist im Grunde eine Zusammenstellung aus verschiedenen Dienstleistungen oder / und Artikeln zu einem Gesamtpreis. Durch eine Zusammenstellung als Paket wird der Kassiervorgang optimiert, da nicht alle Dienstleistungen einzeln boniert werden müssen, sondern lediglich das Paket ausgewählt werden muss. Alle zu dem Paket gehörenden Dienstleistungen werden automatisch in die Kasse übernommen. Über Zahnrad – Backoffice – Stammdaten – Pakete können Sie Pakete zusammenstellen oder bereits vorhandene Pakete verwalten. rote Tonne ⇒ Damit deaktivieren Sie ein Paket vollständig in den Kassendaten. Die einzelnen Dienstleistungen und Artikel sind danach jedoch weiterhin normal kassierbar. bearbeiten – Button ⇒ Mit dem roten Button auf der rechten Seite können Sie die Angaben der einzelnen Pakete jederzeit einfügen oder ändern. Auch die einzelnen Paketpositionen können hier nachträglich bearbeitet werden. Drucker-Symbol ⇒ Hier können Sie sich eine Liste Ihrer aktiven Dienstleistungen inklusive dazugehöriger Pakete und Aufschläge ausgeben lassen. Diese können Sie auf Ihrem PC speichern oder ausdrucken. neues Paket ⇒ Klicken Sie auf diesen Button, wenn Sie aus aktiven Dienstleistungen und Artikeln in Ihrem Kassensystem ein Paket zusammenstellen möchten. Ein Beispiel: Es ist Sommer und Sie möchten den zahlreichen weiblichen Kunden in Ihrem Salon entgegenkommen. Besonders beliebt momentan sind: • der Damenschnitt mit Waschen, Schneiden, Föhnen für kurzes Haar (35 €) • eine normale Haarkur (6 €) • Augenbrauen zupfen (10€) • eine Feuchtigkeitsbehandlung für Gesicht (30€) • das passende AloeVera Gel 15 ml von Beauty Hills (Verkaufsartikel für 11,90€) • und das Sun Shield SPF 50 30 ml für 30,50€ (ebenfalls Verkaufsartikel) Diese 6 Positionen würden einzeln eine Summe von 123,40€ ergeben. Wir schnüren nun ein Paket und bieten diese 6 Einzelleistungen und Artikel zu einem Sonderpreis von 99€ an. Dazu klicken wir auf den Button neues Paket: Auf der linken Seite erfolgen die Angaben zum Paket: aktiv = Hier auf jeden Fall ein Häkchen setzen, damit das Paket kassiert werden kann. gültig für Geschlecht = Bitte angeben ob diese DL für Damen, Herren oder für alle Geschlechter kassiert werden kann. Wird hier als Geschlecht Dame gewählt und der Kunde ist ein Herr, erscheint beim Kassieren des Pakets sonst eine Fehlermeldung und das Paket kann nicht kassiert werden. Sortierung = Die Ziffer bestimmt die Reihenfolge der einzelnen Pakete in der Paket-Liste. Als Standard findet sich hier immer die 999. Für die Anordnung in der Kasse hat es keinerlei Relevanz. Kassennr = Hier kann genauso wie bei Artikeln und Dienstleistungen eine eigene Kassennummer für das Paket vergeben werden. EAN 1 / 2 = Falls gewünscht oder vorhanden kann hier natürlich auch eine EAN für das Paket eingetragen werden. Beschreibung = Sie haben 3 Felder, in denen Sie dem Paket eine Bezeichnung geben können: In unserem Beispiel ist es das „Sommertagspaket“. Gruppe: Ebenso wie bei einer Dienstleistung oder einem Artikel können Sie das Paket einer Gruppe zuweisen, damit es z.B. als Shortcut-Symbol in dieser Gruppe auftaucht. Im Beispiel „Sommertagspaket“ ist es die „Damen“-Gruppe für Dienstleistungen. Preis = Hier geben Sie den Gesamtpreis des Pakets unabhängig von den einzelnen Positionen ein. In unserem Beispiel wäre der Paketpreis 99€. Anzeige Positionen = Das Paket besteht aus mehreren DL und/oder Artikeln. Hier können Sie einstellen, ob die einzelnen Positionen beim Kassieren unter der Paket-Position angezeigt oder ausgeblendet werden mit „volle Anzeige“ oder „keine Anzeige“. Ausdruck Positionen = Hier können Sie mit „volle Anzeige“ oder „keine Anzeige“ bestimmen, ob die einzelnen Paketpositionen auf dem Beleg sichtbar ausgedruckt werden, oder nur die Paketbezeichnung mit Endpreis. Auf der rechten Seite erfolgen die Angaben zu den einzelnen Paketpositionen: Unter Zuordnung geben Sie nun die Kassennummer der DL oder des Artikels ein, welche zum Paket gehören soll. Keine Sorge, die einzelnen Artikel und Dienstleistungen sind auch außerhalb des Pakets weiterhin normal kassierbar. Achten Sie bei der Eingabe auf die genaue Nummer der DL oder des Artikels. Wird eine Position gefunden, erscheint diese direkt unter dem Eingabefeld. Über den roten Einkaufswagen speichern Sie die Position in der Paketliste. Sie können eine Position aus der Liste per Klick auf die rote Tonne löschen. Diese Position wird anschließen in roter Schrift dargestellt. Die Auflistung der einzelnen Positionen erfolgt mit Beschreibung, dem Originalpreis unabhängig vom Paket und dem Anteil im Paket in € und in %. Mit dem roten Bearbeiten-Button können Sie die 3 Positionen „Nr“, „Anteil“ und „Sortierung“ bearbeiten: ⇒ Nr: Haben Sie sich in der DL vertan und die Position ist bereits in der Liste gespeichert? Kein Problem. Klicken Sie auf den Bearbeiten-Button der jeweiligen Position und geben Sie bei „Nr“ eine andere Nummer an. Per Klick auf den roten Einkaufswagen wird die vorherige Nummer nun durch die neue Angabe ersetzt, ohne gelöscht werden zu müssen. ⇒ Anteil: Der Gesamtpreis des Pakets wird auf die einzelnen Positionen in bestimmten Anteilen verteilt. Möchten Sie die Verteilung selbst bestimmen, können Sie hier die prozentuale Verteilung manuell in % eingeben. Andernfalls werden die Anteile vom Kassensystem automatisch vergeben. ⇒ Sortierung: Die Sortierung kommt automatisch mit der Zahl 999 und sortiert die einzelnen Paketpositionen auf dem Kassenbon. Etikett drucken = Beim Speichern des Pakets kann ein passendes Etikett zum Aufkleben auf das physische Paket ausgedruckt werden. Wählen Sie dafür hier die passende Vorlage und klicken Sie auf Etikett drucken. Die 4 grünen Buttons über der Liste können als rudimentär vorerst ignoriert werden. Um ein Paket oder die getätigten Einstellungen nach dem Bearbeiten zu speichern, klicken Sie anschließend links unten auf speichern. Haben Sie das Paket einer Gruppe zugeordnet, taucht das Paket nach dem Neuladen der Kasse unter dem entsprechenden Kassenbutton auf. Ist dies nicht der Fall, können Sie auch einzelne Pakete als Shortcut auf die Kassenoberfläche packen (Unter Zahnrad – Backoffice – Stammdaten – Preisliste/Shortcuts – grüner Einkaufswagen – Pakete). Beim Kassieren sieht das Paket dann etwas so aus: Der Umsatz des Paketes wird den Dienstleistungen entsprechen auf die beteiligen Mitarbeiter umgerechnet und statistisch berücksichtigt. Hier kann auch nicht nur das Gesamtpaket bearbeitet werden, sondern auch die einzelnen Positionen über den schwarzen Stift. In der Belegdetailansicht werden die Summen je Dienstleistung angezeigt. Solange der Tag noch nicht durch einen Abschluss beendet wurde, kann hier also z.B. auch der MA für die einzelnen Positionen angepasst
Anzahlungsarten erstellen
Anzahlungen werden als Vorschuss für zukünftige Leistungen erbracht oder als Guthaben bei Stammkunden hinterlegt. Das Prinzip gleich dem eines Gutscheins. Bevor der Kunde bei Ihnen eine Anzahlung leisten kann, muss die Anzahlungsart in der Kasse angelegt sein. Sie können eine allgemeine Anzahlungsart anlegen, oder mehrere spezifische Anzahlungsarten. Der Betrag der Anzahlung kann ebenfalls variabel sein, oder Sie legen vorab bereits einen bestimmten Betrag fest, der berechnet werden muss. Um eine Anzahlung in Ihrem Kassensystem anzulegen, gehen über Zahnrad – Backoffice – Stammdaten zu Anzahlungen und klicken hier auf den Button neue Anzahlung. Es erscheint folgende Ansicht: aktiv ⇒ Achten Sie darauf, dass hier ein Häkchen gesetzt ist. Ist hier kein Häkchen gesetzt, wird dieser Datensatz vom Kassensystem als deaktiviert betrachtet und kann nicht kassiert werden. Nummer ⇒ Um die Anzahlung über die Direktsuche in der Kasse schneller zu finden, können Sie der Anzahlung eine eigene Nummer vergeben (ähnlich einer Artikel- oder Dienstleistungsnummer). Beschreibung kurz ⇒ Geben Sie hier eine kurze Beschreibung der Anzahlung ein (max. 29 Zeichen), z.B. „Anzahlung allgemein“, „Anzahlung Perücke“ oder Ähnliches. Diese Beschreibung finden Sie auch als Shortcut-Titel, sobald Sie diesen an der Kassenoberfläche angelegt haben. Beschreibung lang ⇒ Hier können Sie weitere Details zur Anzahlungsart eingeben (max. 29 Zeichen). Diese wird weder auf dem Shortcut noch auf den Belegen angezeigt und ist nur hier in den Anzahlungseinstellungen zu sehen. Anzahlung für ⇒ Hier legen Sie die Wertangabe der Anzahlungsart fest. Sie können die Anzahlung für alle Kassenvorgänge (allgemein) freigeben und ob der Wert in Bar (€) oder als Prozentsatz (%) verrechnet werden soll. Oder Sie geben diese Anzahlungsart ausschließlich für Aufträge und Reparaturen frei, entweder als Barbetrag (€) oder Prozentsatz (%). Vorgabebetrag ⇒ Tragen Sie hier den Wert in Zahlen ein, welchen der Kunde als Anzahlung leisten soll. Tipp: Soll der Betrag je nach Kunde variieren und Sie möchten diesen manuell angeben, füllen Sie das Feld nicht aus (es steht automatisch eine 0 drin). Beim Kassieren wird der zu zahlende Wert abgefragt. Klicken Sie anschließend auf Anzahlung speichern. Alle angelegten Anzahlungsarten (auch die deaktivierten), werden anschließend in der Liste dargestellt: Bereits erstellte Anzahlungsarten können hier jederzeit verwaltet oder deaktiviert werden. Sie können die angelegte Anzahlungsart nun kassieren. Dafür können Sie die Anzahlung über die Schnellsuche in der Kassenmaske aufrufen, oder Sie legen die Anzahlungsart als Shortcut in Ihrer Preisliste an (Kasse bitte anschließend aktualisieren über den Kreispfeil auf dem Login-Bildschirm):
Der Kassiervorgang – ein Beispiel
Der allgemeine Kassiervorgang besteht im Grunde aus 4 Schritten. In welcher Reihenfolge Sie die Schritte 1 bis 3 tätigen, ist dabei Ihnen überlassen. ♦ Schritt 1: Mitarbeiter auswählen Damit Sie einen Beleg kassieren können, muss dieser einem verantwortlichen Mitarbeiter zugeordnet sein. Gehen Sie dafür oben rechts auf den Button Team und wählen Sie den passenden Kollegen oder eben sich selbst aus, indem Sie auf den grünen Einkaufswagen klicken: Der gewählte Name erscheint nun neben dem Kasse-Button: ♦ Schritt 2: Kunde auswählen Zu einem Beleg gehört auch ein bedienter Kunde. Klicken Sie dazu auf den Button Kunde: Falls der Kunde noch nicht in den Stammdaten erfasst wurde und seine persönlichen Daten auch nicht hinterlassen möchte, können Sie zwischen „Laufkunde Dame/Herr/Kind“ wählen und das Eingabefeld für den Namen leer lassen. Möchte der Kunde seine Daten hinterlassen, können Sie über den Button Neukunde diese im Kassensystem speichern und direkt in die Kasse übernehmen. Ist der Kunde im Kassensystem bereits erfasst, können Sie diesen über die Suchfelder, wie „Name“ und „Vorname“ suchen und mit dem grünen Einkaufswagen in den Beleg holen: ♦ Schritt 3: Dienstleistungen und/oder Artikel eingeben Dienstleistungen und Artikel können entweder über die auf der Kassenoberfläche angelegten „Shortcuts“ oder über die Direktsuche eingegeben werden. Klicken Sie dafür auf den jeweiligen Shortcut oder tippen Sie das Gesuchte in das Suchfeld ein. Artikel werden mit dem roten Einkaufswagen ins Kassierfeld geholt: ♦ Schritt 4: Zahlen Nun können Sie den Beleg kassieren, indem Sie auf Zahlen klicken und hier die gewünschte Zahlart wählen: Damit wäre der Kassiervorgang beendet und es erscheint für einen kurzen Moment der Schriftzug: Beleg kassiert. Ein Kassenbeleg wird gedruckt.
Fibuexport CSV (DATEV)
Ihr Steuerberater fragt nach einem Fibu-Export? Dann sind Sie hier genau richtig! Unter Zahnrad – Backoffice – Buchhaltung – Fibuexport CSV können Sie eine Datei erstellen, die sämtliche für Ihren Steuerberater notwendigen finanzbuchhalterischen Daten enthält: ⇒ Bitte prüfen Sie mit Ihrem Steuerberater vor dem ersten finalen Export, welches der Formate von der verwendeten Software eingelesen werden kann! Die Beschreibung einzelner Formate finden Sie unter den Eingabefeldern. Für eine DATEV-Datei mit Header gilt im Zweifelsfall immer Format F – EXTF Version 5.10. ⇒ Für die Erstellung und den Export der Datei wird die Berater-Nr. und die Mandant-Nr. benötigt. Diese erhalten Sie ebenfalls von Ihrem Steuerberater. Für Datev sind diese Felder Pflicht! Andernfalls kann Ihr Steuerberater die Daten nicht korrekt importieren. Fehlt eine dieser Pflicht-Angaben, erscheint folgende Meldung: ⇒ Tragen Sie auch den Beginn des Wirtschaftsjahres ein. ⇒ Datei-Prefix und Datei-Endung bitte nicht ändern. Diese Einstellungen sind für jedes Format bereits vorab eingestellt. Bei Abweichungen besteht die Gefahr, dass die Datei nicht gelesen werden kann. ⇒ Selektieren Sie den gewünschten Zeitraum (Datum von – Datum bis) für den Fibuexport. Sie können einzelne Tage, einen Monate, mehrere Monate, Jahre oder gar Zeiträume wie z.B. 05.02.2023 bis 16.03.2023 wählen – je nachdem was Sie brauchen. Vor dem Erstellen der Datei können Sie noch Einzelheiten in den Listen anpassen, falls gewünscht (Häkchen setzen): S/H Kz drehen = Soll/Haben Kennzeichnung wird gedreht Kurzes Belegdatum: Statt z.B.09.06.2022 findet sich im Fibuexport nur die Angabe 0906. Konten drehen = Soll und Haben – Kontennummern werden gedreht unbare Belege einzeln: alle unbaren Belege werden einzeln aufgelistet, statt zusammengerechnet Zeitraum festschreiben = Achtung! Durch die Checkbox „Zeitraum festschreiben“ kann der exportierte Zeitraum festgeschrieben werden. Korrekturbuchungen in beziehungsweise vor diesem Zeitraum sind nach Festschreibung nicht mehr möglich (auch bei Testexporten). Bitte beachten Sie, dass dieser Vorgang nicht mehr rückgängig zu machen ist. Festgeschrieben werden sollte ein Datenbestand nur dann, wenn dieser an das Steuerbüro übergeben wurde und diesem Zeitraum keine Nachbuchungen mehr zu erwarten sind. Verwenden Sie vor dem Export bitte das Kassenbuch zur Kontrolle – der Export richtet sich von den Zahlen und Konten 1:1 nach dem was im Kassenbuch angezeigt wird. Der Export prüft vor Ausgabe einige inhaltliche Angaben. Sollten zum Beispiel buchhalterische Konten für Soll/Haben fehlen, wird der Export abgebrochen und die Einstellungen müssen korrigiert werden. Ist alles eingegeben, klicken Sie auf den Datei erstellen – Button. Es wird eine Datei auf Ihren PC/Laptop/Tablet heruntergeladen, die Sie nun als Anhang per Mail oder als Datei auf einem Stick o.ä. Datenträger weitergeben können. Beachten Sie: Die CSV-Datei kann nur dann direkt aus der Kasse zu Ihrem Steuerberater geschickt werden, wenn die Kasse mit einem eMail-Provider Ihrer Wahl verbunden ist. Ist die Mailadresse des Steuerberaters im dafür vorgesehenen Feld eingetragen, klicken Sie zum Versenden den Button Datei erstellen und per Mail senden.
3. Kundenstammdaten im Backoffice einsehen & verwalten
Im JoeCash Kassensystem haben Sie die Möglichkeit, für jeden Kunden eine eigene, digitale Kartei zu führen. Hier können Sie die Kontaktdaten des Kunden, Belege, Behandlungen, Bilder und andere wichtige Details vermerken. Die Daten des Kunden lassen sich in JoeCash auf 3 verschiedenen Wegen einsehen und pflegen. Jeder Bereich hat dabei eigene, charakteristische Funktionen: 1. Neukundenmodus 2. Kasse 3. Backoffice In diesem Beitrag beschäftigen wir uns mit Punkt 3: der Verwaltung der Kundendaten über das Backoffice. Diese Variante der Kundendatenpflege befindet sich unter Zahnrad – Backoffice – Stammdaten – Kunden und ist der Funktion unter Punkt 2 in vielen Punkten ähnlich. Da dieser Bereich jedoch in erster Linie als zentrale Verwaltungsfunktion dient, fehlen hier z.B. Buttons für Kundeninfo und die Möglichkeit, den Kunden für einen Kassiervorgang direkt in die Kasse zu holen. Neben dem Button neuer Kunde befindet sich hier außerdem noch der Button „weiteres“, welcher zahlreiche Funktionen wie Kundenattribute, Abfragen und die Dublettensuche beherbergt. In diesem Bereich können Sie nach Kunden suchen und deren gesamte Daten verwalten. Nutzen Sie dafür die allgemeine Leiste oder die einzelnen Zeilen, um Kunden über gezielte Informationen zu finden. Rechts daneben können Sie über „Navigation“ die Kundenliste Seite für Seite durchblättern. Über der Liste sehen Sie links die Gesamtzahl der Kunden und die Anzahl der Seiten, die Sie durchblättern können. Wenn Sie gezielte Kunden abfragen, zeigt Ihnen die Anzeige die Trefferanzahl und die Seitenzahl an. Über diesen Button haben Sie Zugang zum vollständigen Kundenprofil und können dieses verwalten. Per Klick auf diesen Button deaktivieren Sie den Kunden in der gesamten Datenbank, ohne dafür die Stammdaten des jeweiligen Kunden öffnen zu müssen. Diese Aktion löscht jedoch nicht die Daten des Kunden! Um die Daten des Kunden DSGVO-konform aus dem Kassensystem zu löschen, klicken Sie bitte auf das Kundenprotokoll auf der rechten Seite und hier auf den Button Datenlöschung lt DSGVO. So werden die Daten des Kunden für die Zukunft aus der Datenbank entfernt, bleiben jedoch auf bereits abgeschlossenen Belegen für den Falle einer Prüfung bestehen. Bei „aktiv“ ist automatisch ein Häkchen gesetzt, sodass Ihnen immer zuerst nur die aktiven Kunden in Ihrer Datenbank angezeigt werden. Haben Sie deaktivierte Kunden und möchten diese einsehen oder reaktivieren, klicken Sie das Häkchen weg. Daraufhin gibt das System Ihnen eine andere, ähnliche Ansicht aus: Die inaktiven Kunden können Sie genauso bearbeiten wie aktive Kunden – über den roten Button ganz rechts. Möchten Sie einen Kunden wieder aktivieren, gehen Sie über eben diesen Button in die Stammdaten des gewählten Kunden und setzen bei „aktiv“ (rechts neben Anrede und Briefanrede zu finden) das Häkchen wieder ein. Vergessen Sie anschließend nicht auf Kunde speichern zu klicken. Über den Button neuer Kunde können Sie einen neuen Kunden im Kassensystem hinterlegen. Diese Maske ist mit der Version in der Kasse identisch. Achten Sie dabei möglichst auf korrekte Eingaben, auch beim Kassieren – ein „ä“ statt „ae“ in den Stammdaten ergibt einen völlig anderen Kunden. Auf der linken Seite können Sie die Standardangaben wie Name, Adresse, Telefonnummer oder Mailadresse hinterlegen. Der rechte Bereich kann um einiges detailreicher gestaltet werden und liest sich fast wie ein auf den Kunden persönlich zugeschnittener Katalog: Info Behandlungen / Notizen Belege Aufträge Kundenkarte Rechnungen GS/AZ/Abo (Gutscheine / Anzahlungen / Abonnements) Kontakt Beziehungen Bilder/Dokumente Kommunikation Attribute Protokoll
